为什么说剪映实用功能强大,因为在手机端,你只需要通过手指点击、拖动、放大缩小等操作,就可以剪辑出一个非常成熟的视频作品。
剪映的功能越来越全,也越来越贴心,如果你正在做视频创作,一定要知道剪映下面这些功能。
01使用提词器
提词器的作用,相信各短视频创作者们都深有体会。
一大段文字,是没有几个人能背下来,还要背的那么顺溜,特别是有的博主在直播的时候也需要进行大段台词的讲解。如果有提词器软件在旁边,可以做到高效率直播。
剪映增加了提词器功能以后,在拍摄时,可以帮你高效地拍摄视频。你既可以用这个功能来直接拍摄,也可以单纯作为提词器来使用。
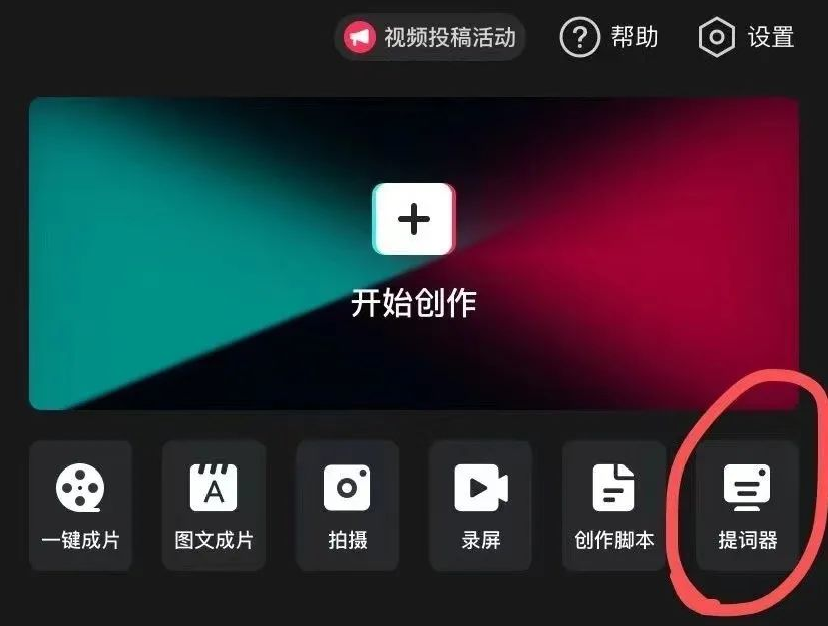
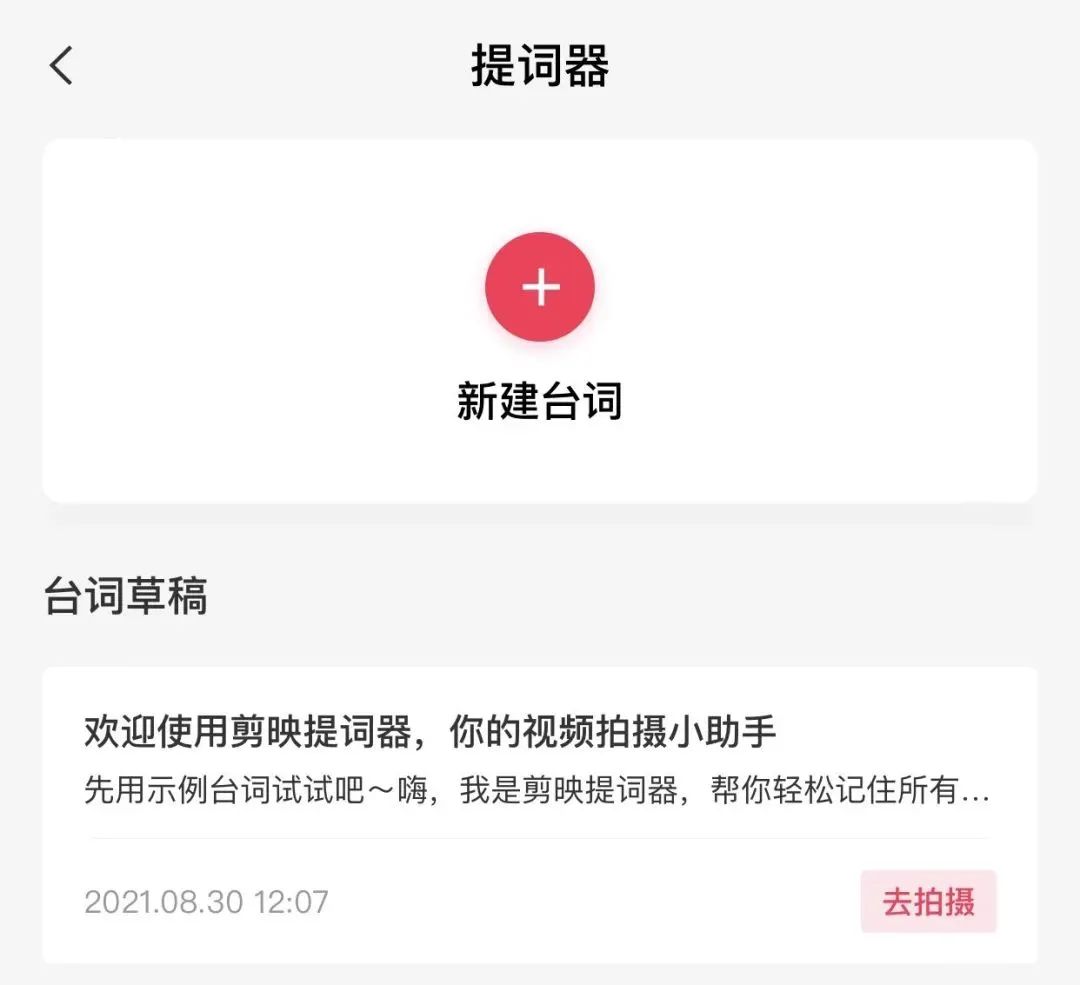
02使用创作脚本
对于想要拍视频却不知道怎么运镜、写脚本的人来说,真的太实用了!
如果你不熟悉视频创作,不知道如何创作,可以使用脚本来创作,在脚本中,会有拍摄说明和分镜内容,你只要按照这个步骤一步步拍摄就可以了。

目前最新版本的剪映移动端已经推出创作脚本新功能。
03使用Lut来调色
在目前的电脑版剪映中,你可以导入Lut文件来调色,但是Lut文件只支持*.cube格式,这一点需要大家注意!


04录屏功能
有人说,手机就自带录屏功能啊。
不要觉得剪映的录屏功能太鸡肋!因为相比原本的手机自带功能的录屏,他的功能更加全面。

在剪映中,你可以自定义录屏,你可以根据需要设定分辨率、帧率、码率等,相当好用。
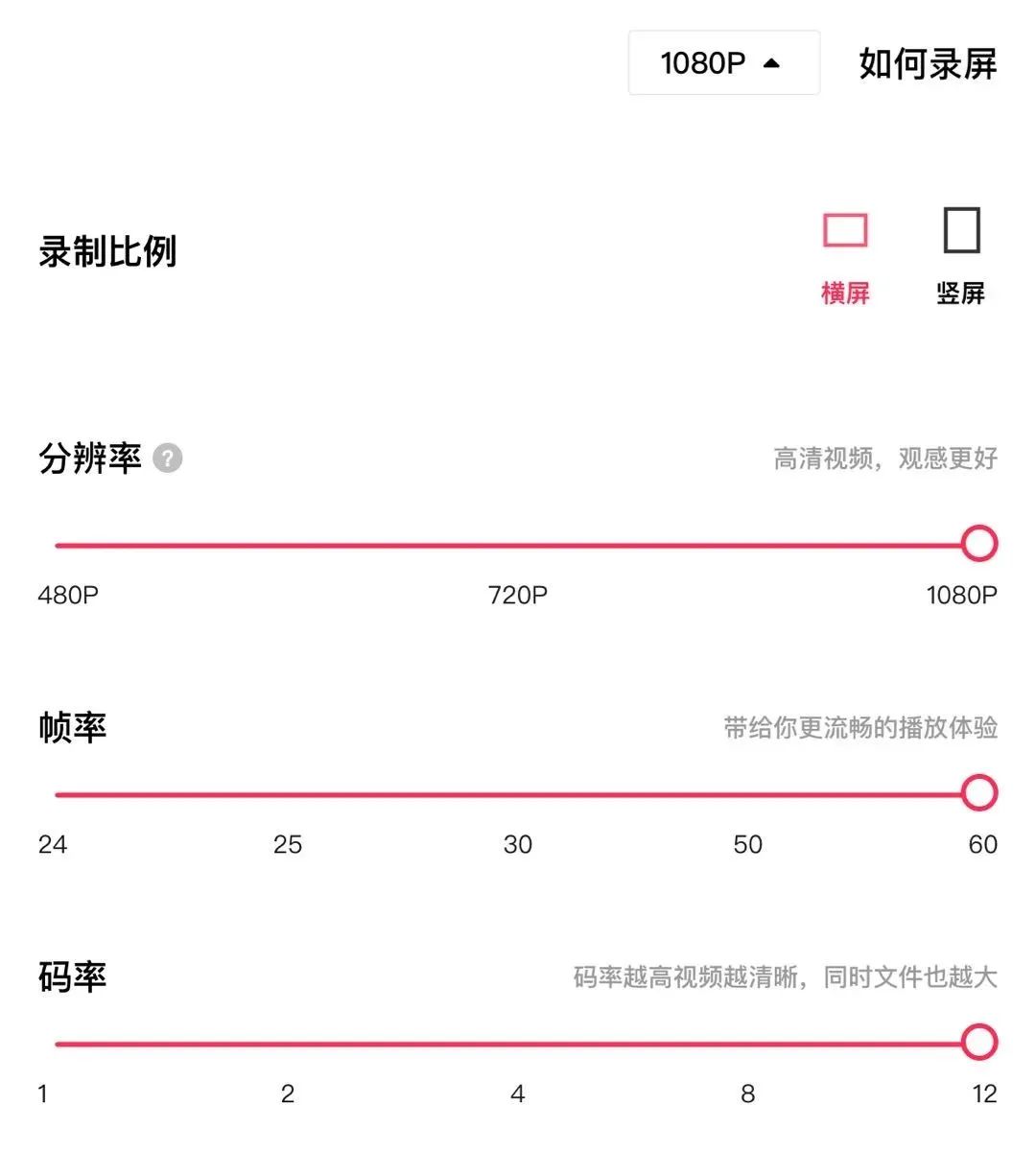
支持各类软件的录屏,也支持画音同步,这个功能非常适合游戏主播,一边操作一边介绍,非常方便!
录制完可以直接在当前页面进行导入剪辑,不用再花多余的时间等待上传。
05图文成片
不会剪辑短视频?没关系,只要在剪映相应的位置输入文字,系统就会根据文字内容生成视频。
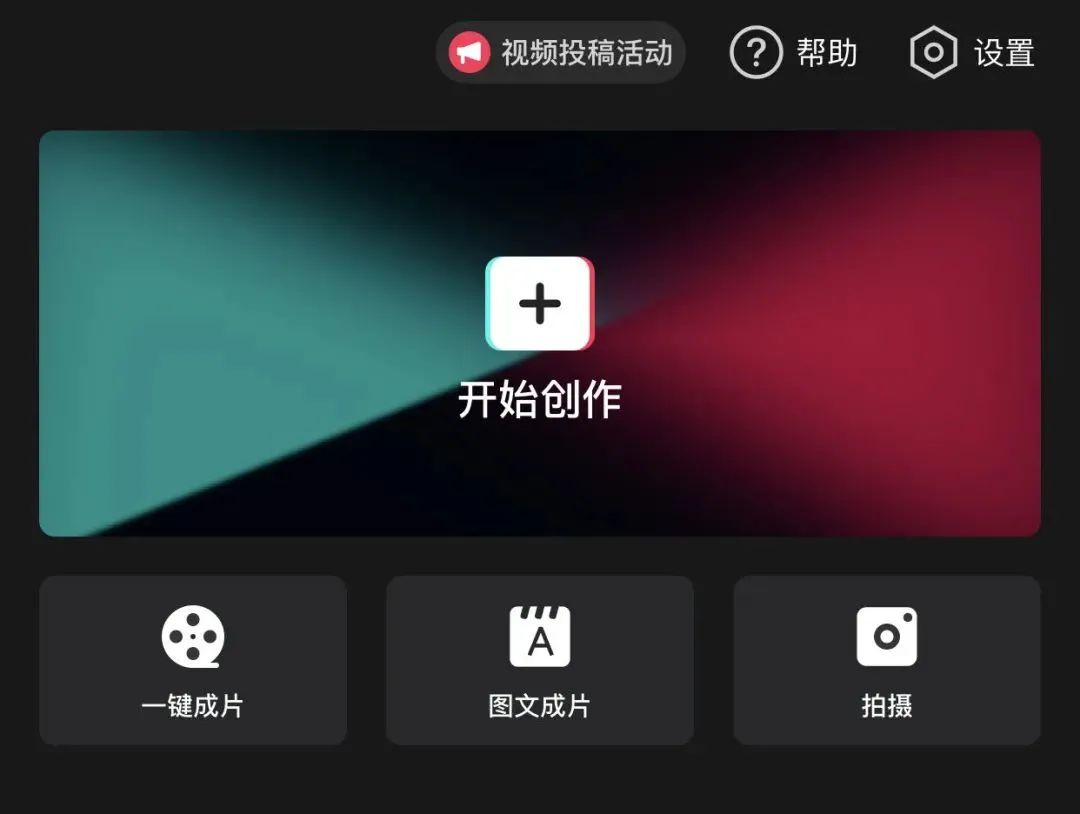


转换后你可以进行更精细的调整。
由于是系统自动生成,很多地方的画面可能会出现重复,我们自己找一个相关的图片或视频进行替换即可。
当然最好还是建议自己剪辑,毕竟一键生成的东西缺少个性化,长期这么做虽然省力,但是短视频质量肯定会打折扣。
06美颜美体
这个功能不用多说,跟美颜相机原理相同,找到美颜美体的功能区,进行美化操作即可,比如美颜、瘦身、长腿等。

07防抖和降噪
抖音的灵魂是啥?算法。算法不仅套住了用户,还用在了视频剪辑APP上。
考虑到手持拍摄的不稳定性,剪映支持视频后期的防抖操作;虽然这种防抖功能是以牺牲画幅大小为代价,但一款APP干了Adobe Pr的活儿,此处应该有掌声。

此外,在音频处理上,剪映还支持降噪。防抖和降噪,都是为了让音画更干净、更纯粹。
这种有算法加持的功能,剪映嘚瑟起来就是嘚瑟
08自动识别外文字幕
剪映中是可以识别英文字幕的。如果你想识别更多外文字幕,比如韩语、日语等,可以下载国际版的剪映,它的名字叫 Cap Cut。
1.我们先通过剪映进行字幕自动识别。

2.之后关闭剪映,打开本资源,点击解析,然后选择最新的文件夹内的Json文件进行打开。
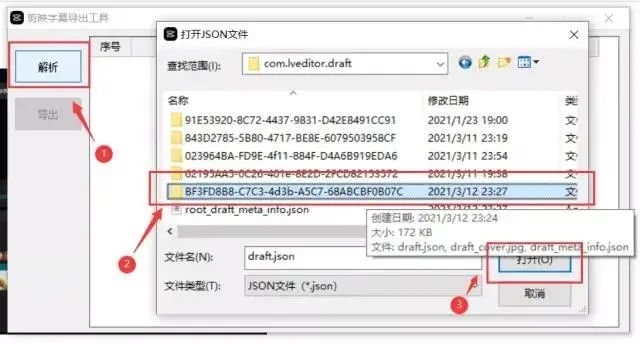

3.打开之后,解析成功,如图所示。
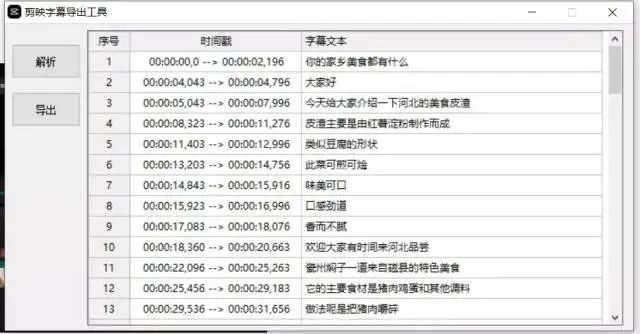
4.点击导出,即可导出SRT文件,然后导入PR即可进行下一步的字幕编辑操作。
09使用模板做封面
我们常说,一个优秀的抖音账号通常拥有美观且一致的视频封面。
如果你的短视频本身没有合适的封面,该如何设置呢?
你可以选择封面模板,就可以从很多模板中选择一个,更改下文字即可。

10一键抠图抠视频
在剪映中,有一个智能抠像的功能,你可以一键抠图抠视频。
这个功能可以抠出人物、一些动物、物体等
曾经的专业抠像需要绿幕,再后期合成;今天的剪映有了算法加持,只要你的主体清楚、和背景有较强的割裂,别管你是纯色背景、还是杂乱的背景,剪映会秒抠。

11音乐踩点
你是如何做卡点视频的?是直接套用模板,还是导入视频音频以后慢慢调整?
如果是这样,你要试试下面这种做法:
做卡点视频的时候,在添加了音乐之后,可以对音乐添加踩点标记,这样做会让之后的卡点步骤更加方便。
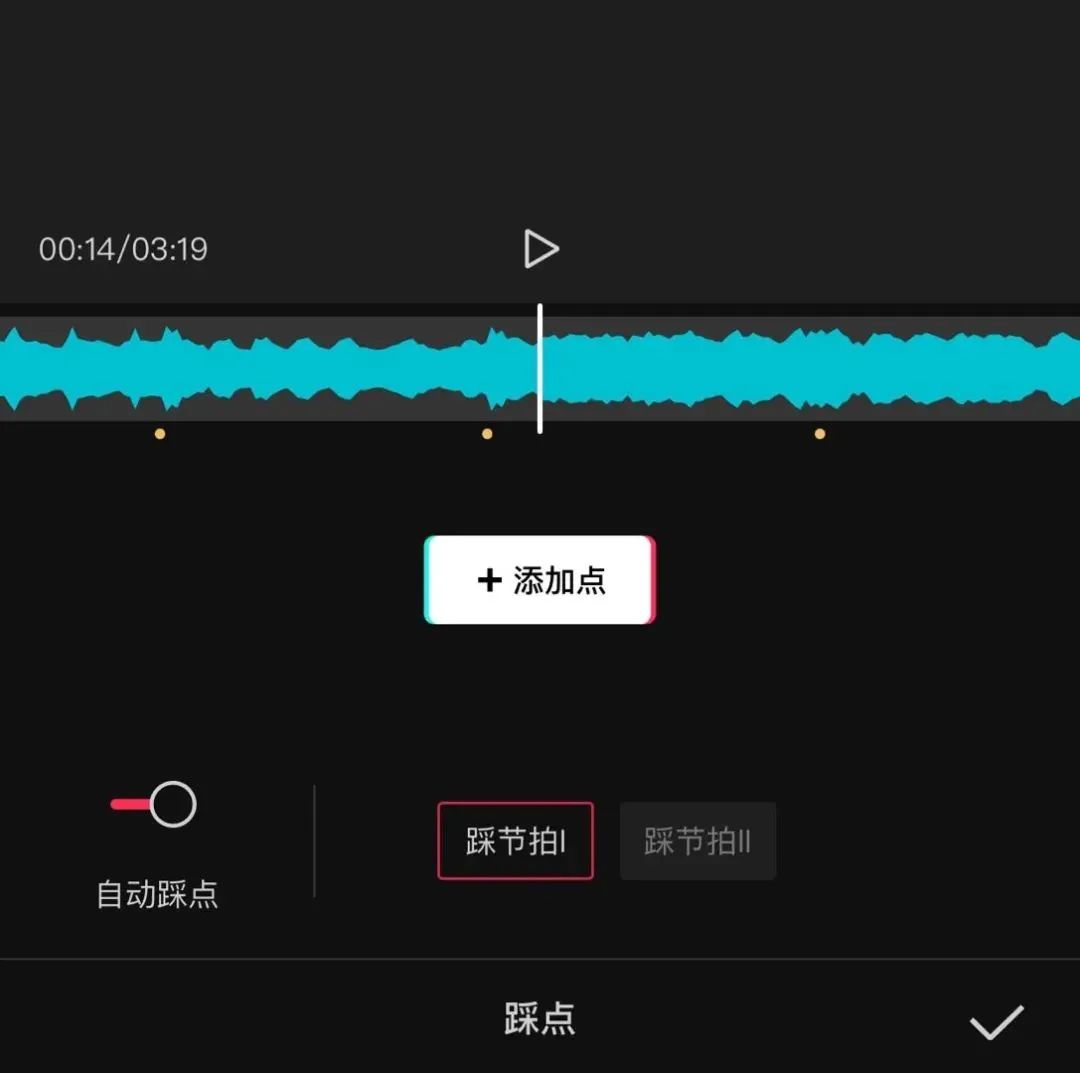
12键盘快捷键
在 iPad 上,我们可以横屏方式使用剪映,这样能显示更长的时间线,剪辑效率更高。

如果你的 iPad 使用了键盘,还可以使用键盘快捷键,进一步提升了剪辑效率。
13快速更改背景
在背景选项中,当你更改了背景之后,点击应用到全部,就可以更改全部背景。
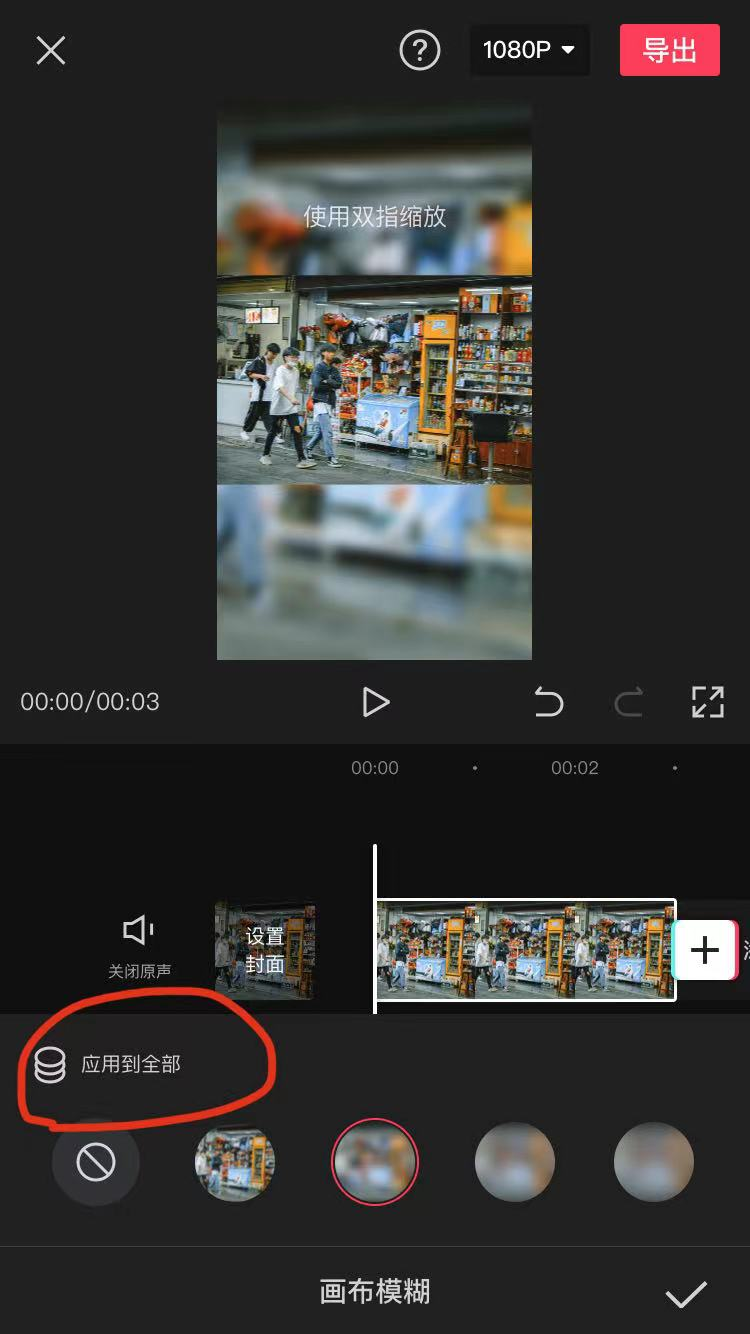
14关键帧
关键帧是专业剪辑软件必备的功能,它可以让我们创作出很多有创意的效果。
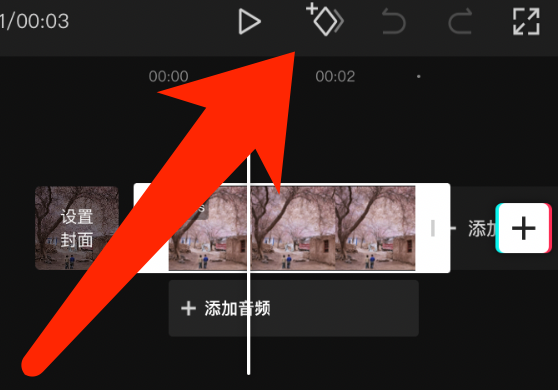
关键帧有什么用?简单的说,关键帧可以实现短视频中某个元素的移动、放大缩小,旋转等。
比如一些常用的应用:我们有时候需要对一个地方打马赛克,此时需要马赛克随着视频中的动作移动,光是添加马赛克是不够的,让他动起来的操作就是关键帧。
当然,关键帧还可以结合蒙板,搞一些进阶玩法。
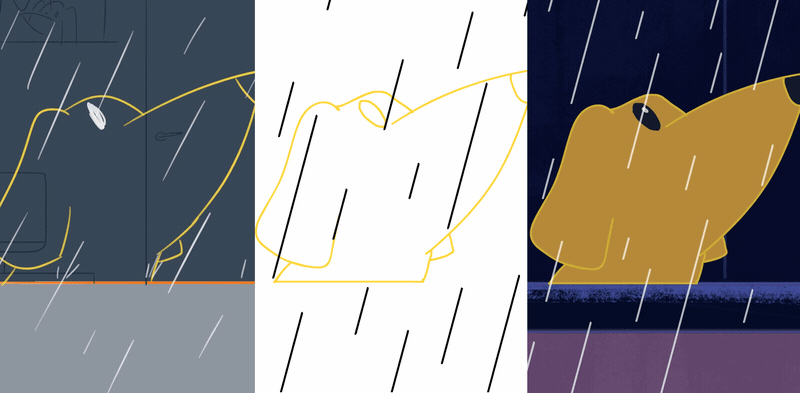
15蒙版
蒙版,通俗一点说,就是让图层显示一部分遮挡一部分的一种特效功能。
如果你想创作一些特效,比如同一个房间里出现多个你自己,或者你想让视频的外框变成不同的形状,这时候就需要用到蒙版。
在剪映中,目前有多个蒙版选项,相当好用。

16字幕自动识别
以前的剪辑师最怕啥?敲字幕。不仅要输文字,还要把文字和画面对应起来,是个体力活。
可是,语音识别技术来了, 添加字幕真的是太太太轻松了。
剪映一键识别字幕,在出现的位置自动识别添加字幕,我们只需要调整格式样式即可,真是省时省力,解救了万千剪辑师~

17文本朗读
添加了字幕之后,如果你想让字幕被读出来,可以使用文本朗读,字幕就自动会加上配音。
目前剪映也是有很多语音风格可供选择,相信后期会越来越多~
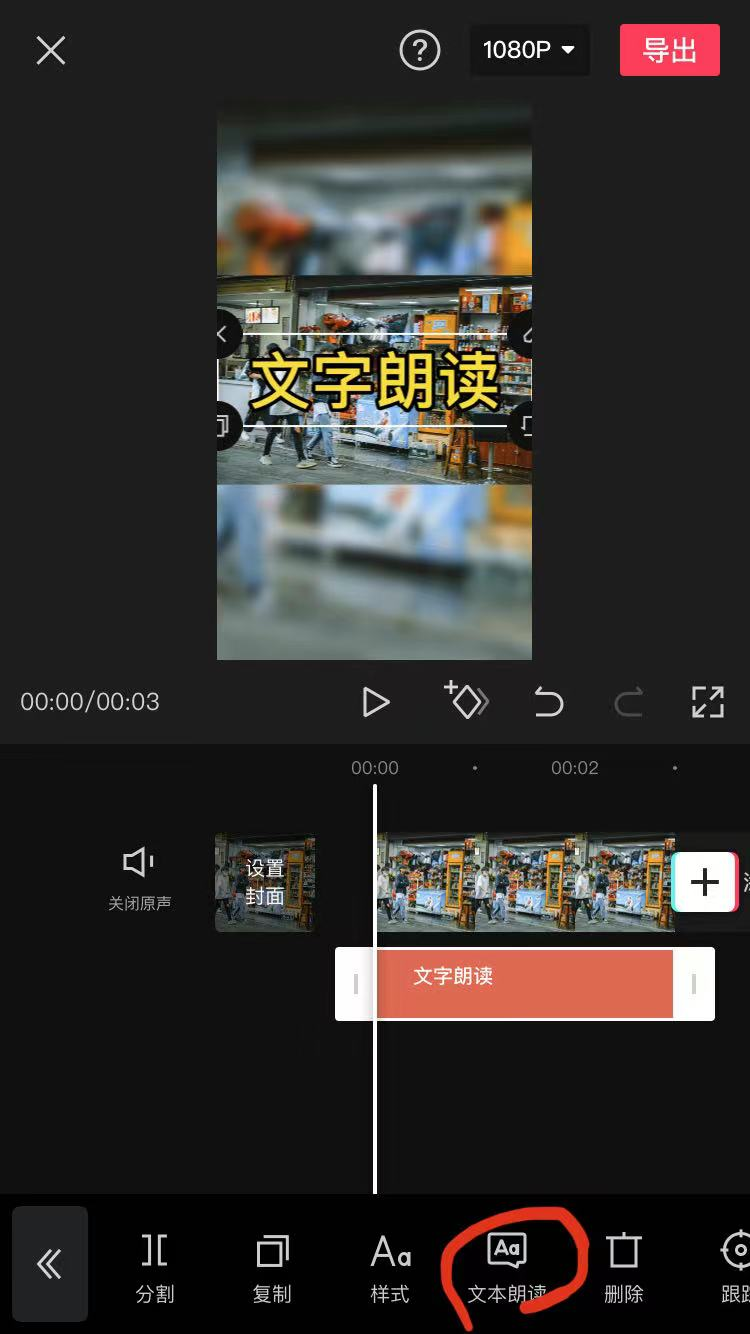
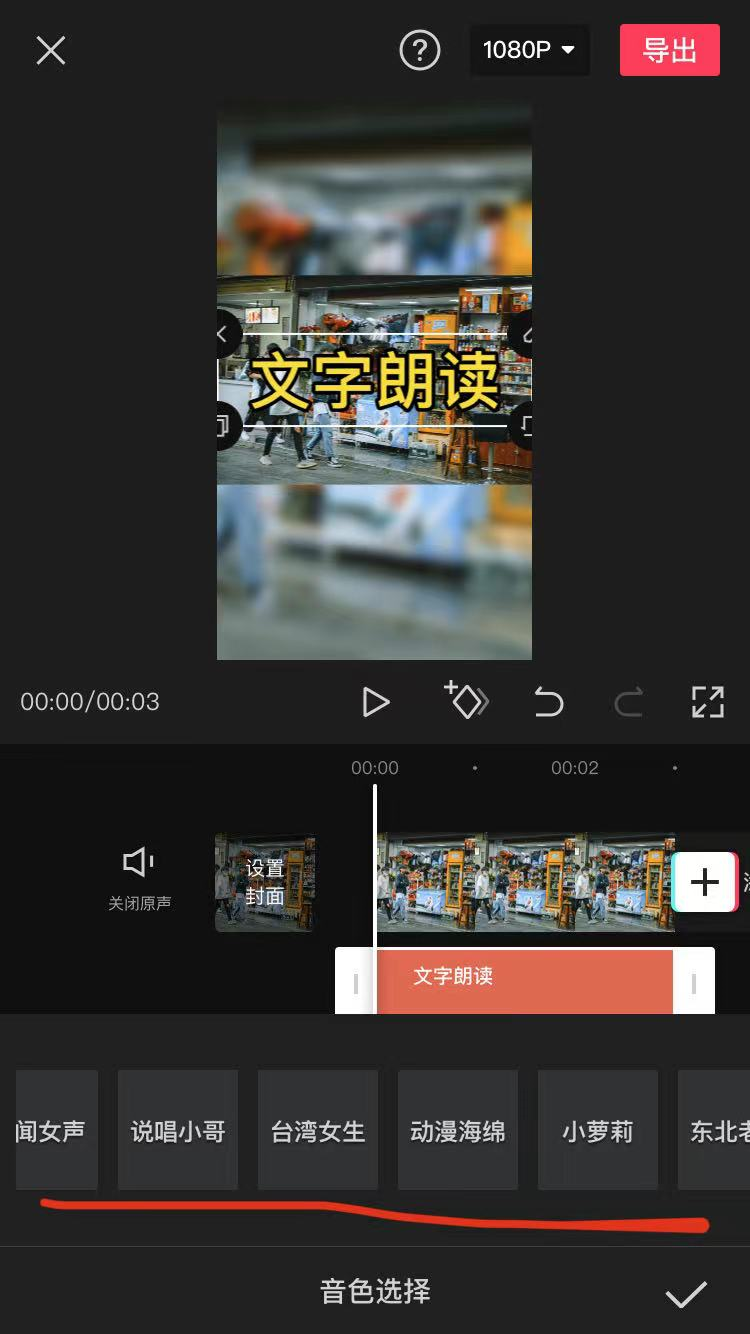
18转场
转场是连接素材与素材之间变换的效果,可以使场景切换更自然更生动。
剪映的转场效果就像是一个潮牌,很时尚、很前卫,各类风格的效果,紧跟年轻人的口味。
剪映的转场,考虑到了前期运镜的手法,并提供对应的转场效果,就冲这一点、剪映就赢了。
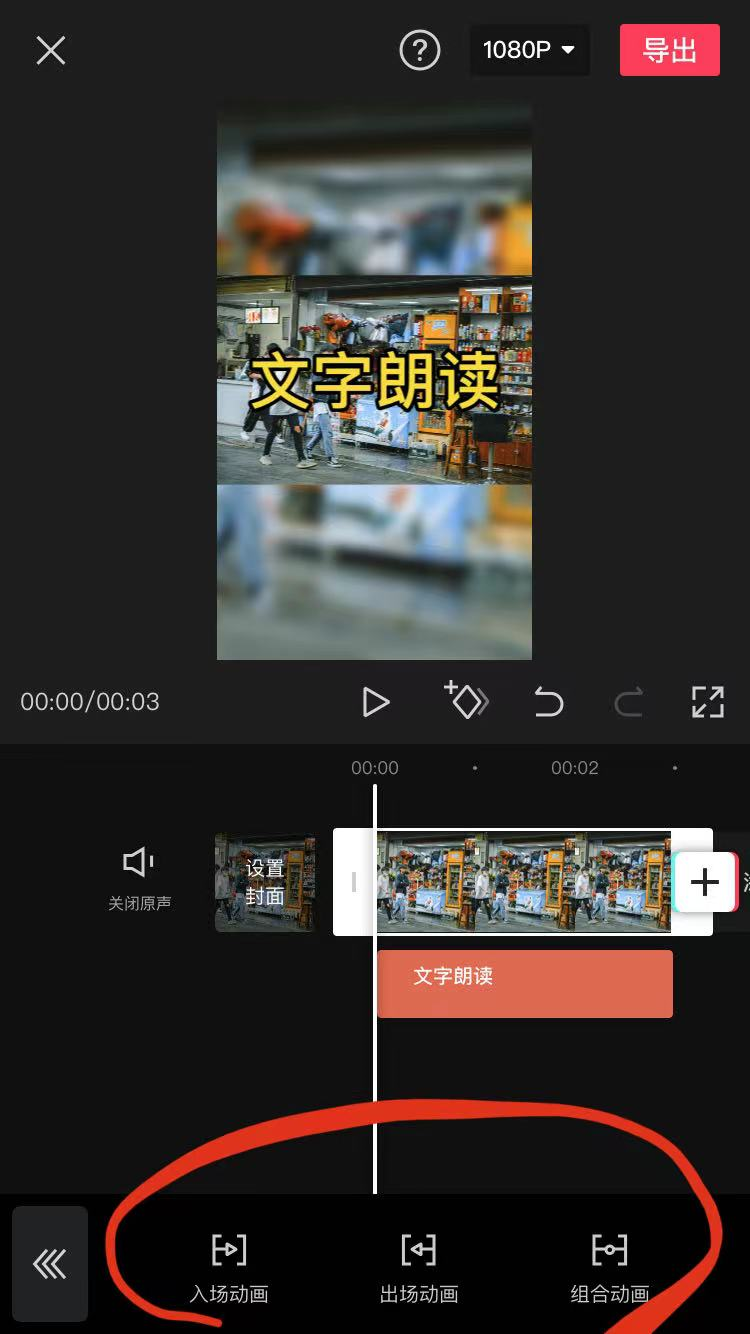
19画中画
剪映之所以好用强大,就在于它可以添加多个轨道。
使用画中画功能,你可以添加多个视频轨道,添加后双指开合即可以自由缩放,按住画面即可以自由拖动。
选择视频,你还可以添加动画,剪映中内置的动画效果还是挺多的。

比如你想做分屏视频,或者想做一些视频画面的拼合,都可以使用画中画功能。

在添加画中画视频后,我们还可以设置混合模式,不同的混合模式能带来不同的效果,能让我们做出各种各样的特效,比如你可以做一些双重曝光或多重曝光的效果。

20定格
你是不是经常刷到类似的视频,比如一直飞翔的蝴蝶忽然停住变成静止,再配上相机咔嚓的声音,这就是模拟了拍照的效果,这时候你就可以使用定格效果。
把时间线拖到需要定格的位置,点击定格,视频就会生成定格画面,默认情况下是3秒钟,我们可以拖动两侧修改时长。
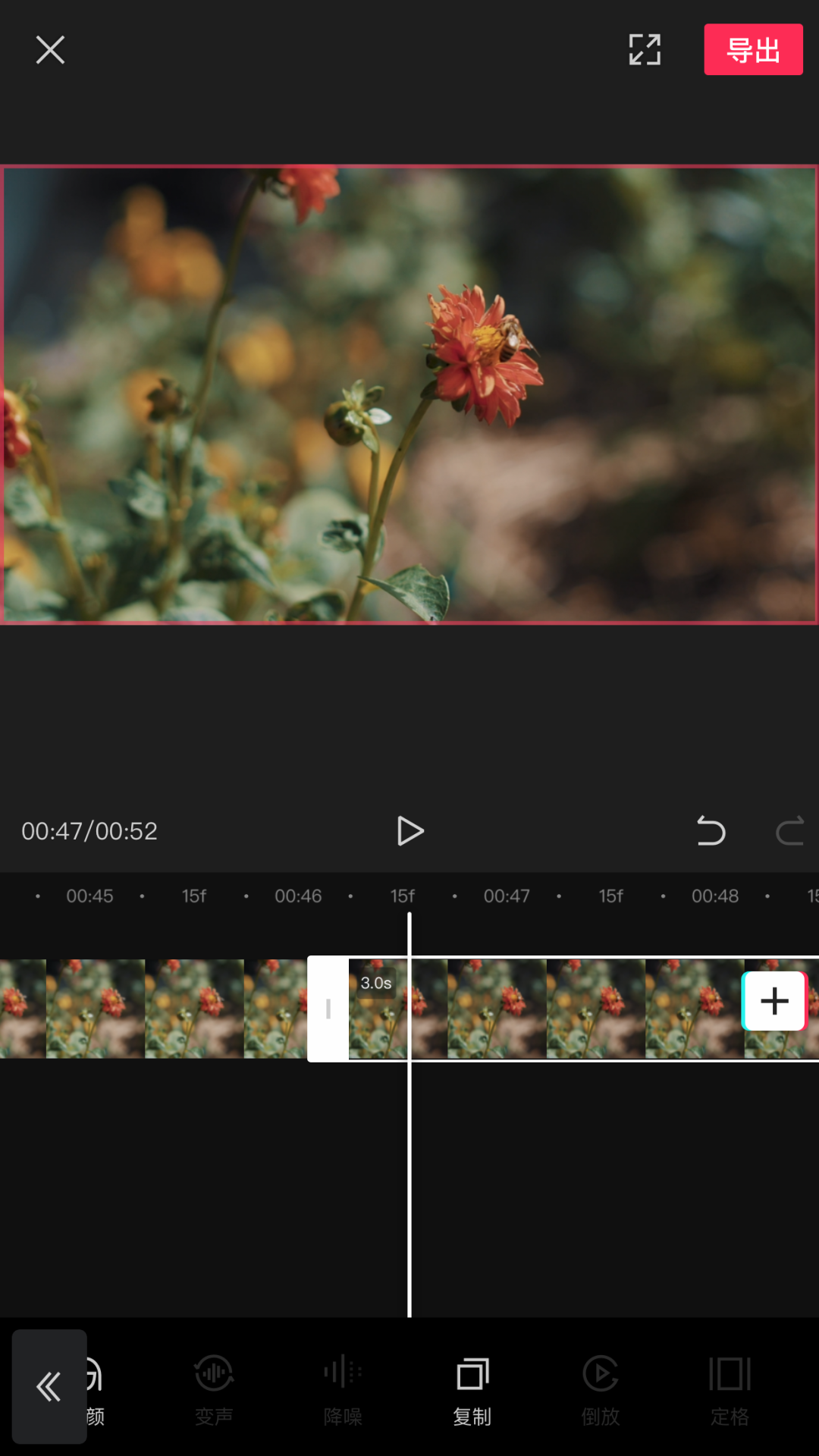
21曲线变速
在影视行业,视频的变速被称为“升格和降格”,俗称快镜头、慢镜头。
这种后期操作可以调整片子节奏、也可以突出重点、还可以拉满喜剧效果……总之,很有用。
剪映有两种变速效果:常规变速和曲线变速。
常规变速是直线型的,没有过渡,直接从一种速度跳到另一种速度,相当于常规的快放慢放,最快100倍速、最慢0.1倍速,简直可以媲美镜头圈里的“焦段全覆盖”。
曲线变速则有过渡,能让我们做出很多有创意的效果,点击曲线变速,可以看到几种内置的曲线效果,比如蒙太奇、英雄时刻、子弹时间、跳接、闪进、闪出……这样的变速效果。点击编辑,可以对曲线进行进一步编辑。

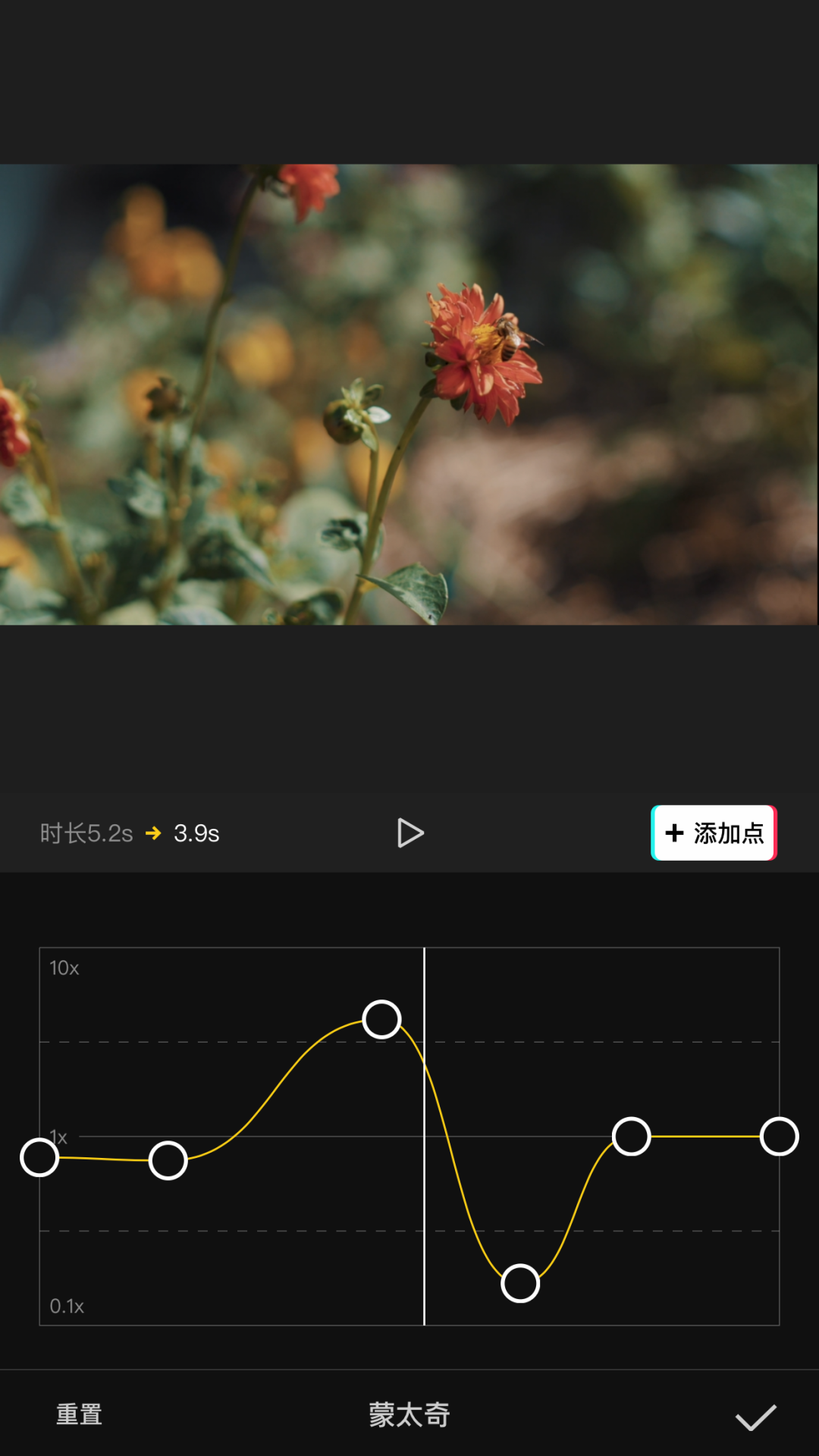
22超全素材库
剪映自带强大的素材库,包括花字、贴纸、特效、滤镜、BGM等,省去了全网找素材的时间,效率槽满格!
比如,新闻联播的、好莱坞大片的片头,电视没信号、two years later这样的转场,以及绿幕、倒计时、节日气氛这样的效果素材。

23分屏
有时候素材非常简单,又不想画面看起来太单调,那可以试试剪映分屏效果。
点击剪映菜单栏中的“特效”,在特效中找到“分屏”,再出现的界面中选择想要的分屏特效导出来就可以了。

24云端保存项目
贴心的自动保存功能,就算剪辑过程中停电了或者电脑死机了,也不用担心重头再来;
当你登陆剪映后,可以把视频项目保存到云端,这样既有利于备份项目,又可以在多个设备上剪辑。
第一步:手机下载“剪映”的APP

第二步:打开剪映下载后的剪映,打开之后的界面是这样的(这是我前一段时间的截图如果APP更新了之后应该会有调整,不过都大同小异)。

接下来给大家介绍一下基础的操作,如图所示:1、导入要剪辑的视频,点击“+开始创作”,如下图所示;
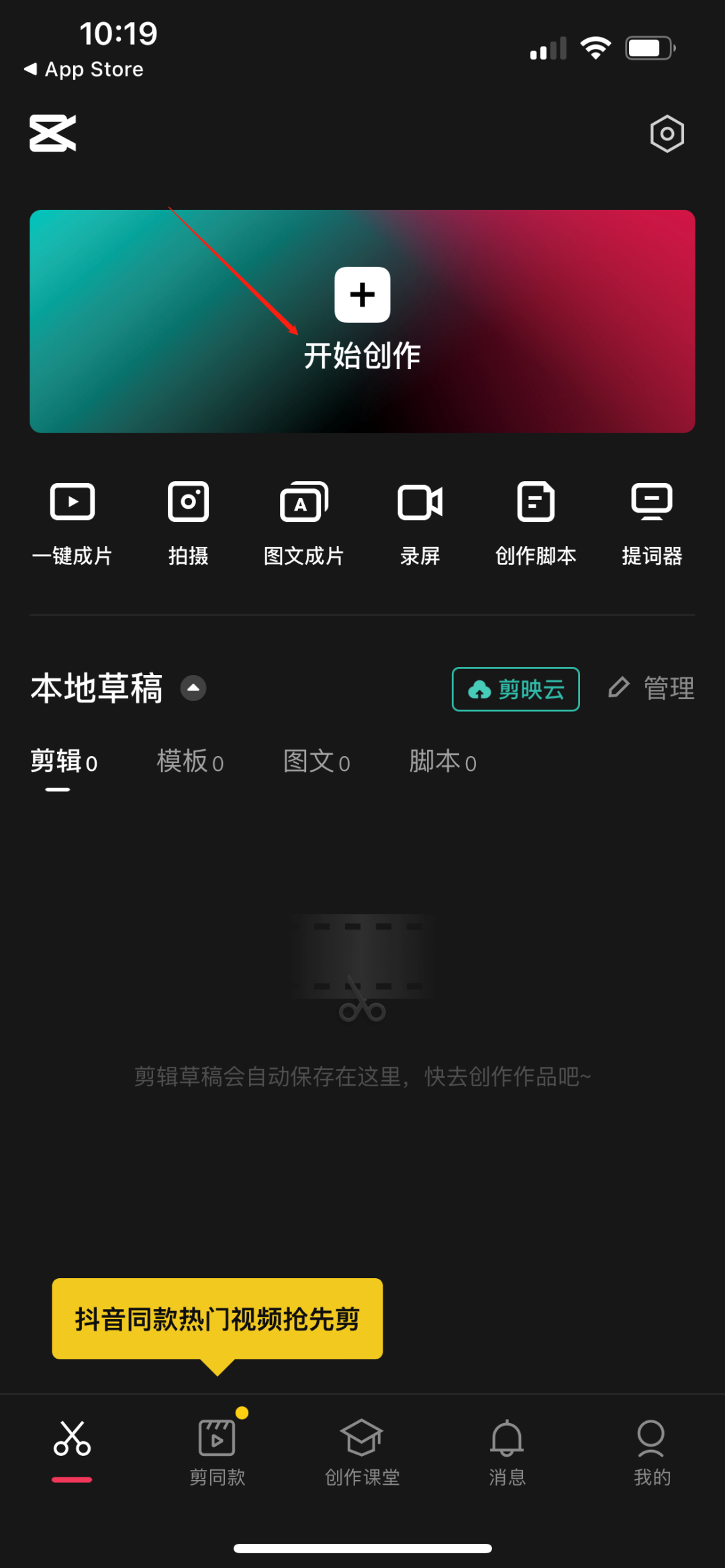
2、选择需要剪辑视频,可选一个或者多个,然后添加(如下图所示)
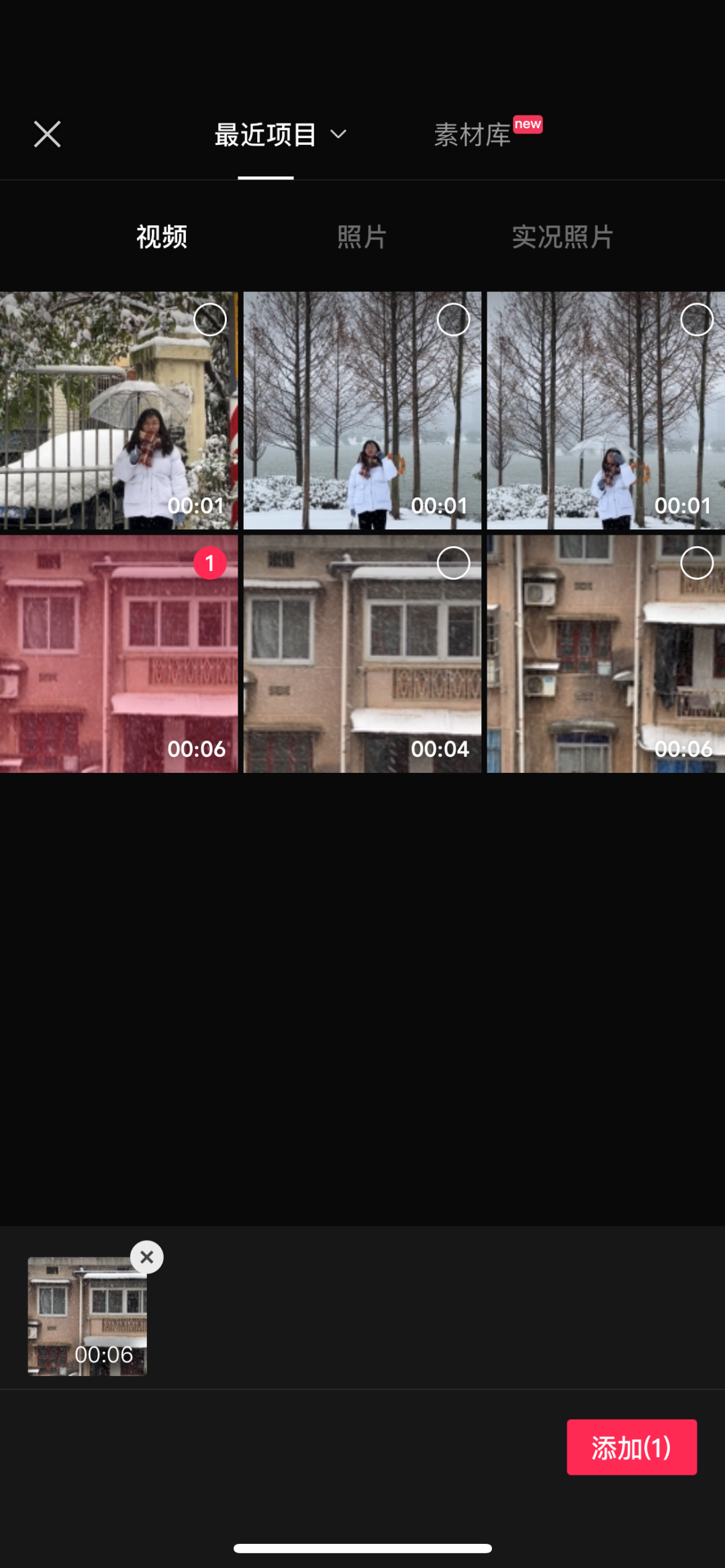
3、完成视频导入之后,先来认识一下剪映界面基本的操作然后再教大家具体的视频剪辑工作,各按钮的作用如下图所示。
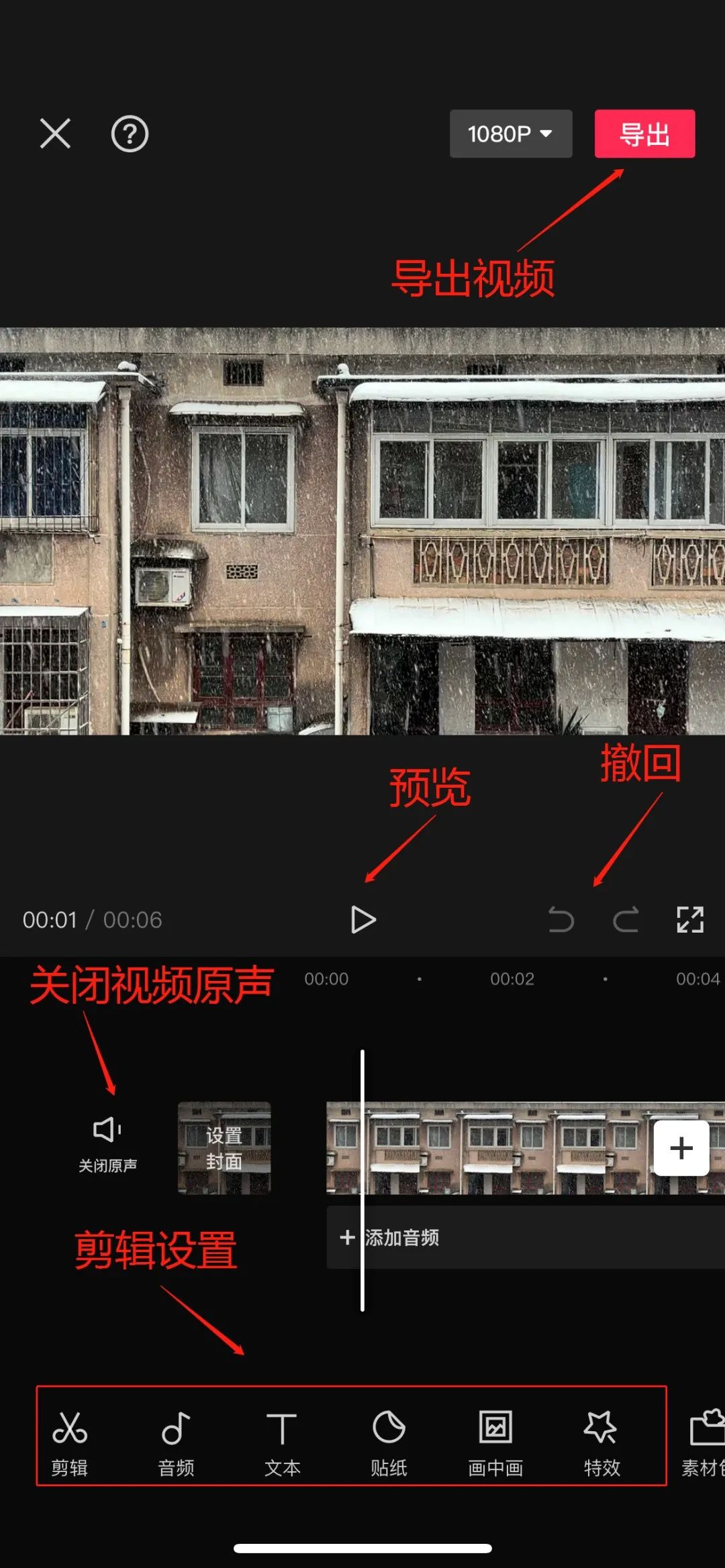
4、给视频添加音乐,添加文字添加背景音乐:如果喜欢视频的原声,那可以直接用视频的原声,如果不喜欢视频的原声音,那可以关掉视频的原声音,然后插入音乐或者是自己想要放的音频,具体操作如下:关掉视频原声操作,添加音频的操作如下:

点击添加音频之后会有很多种音频的来源,你可以选择本地音乐、抖音收藏的音乐,也可以从别的视频中提取音乐。如下图所示;
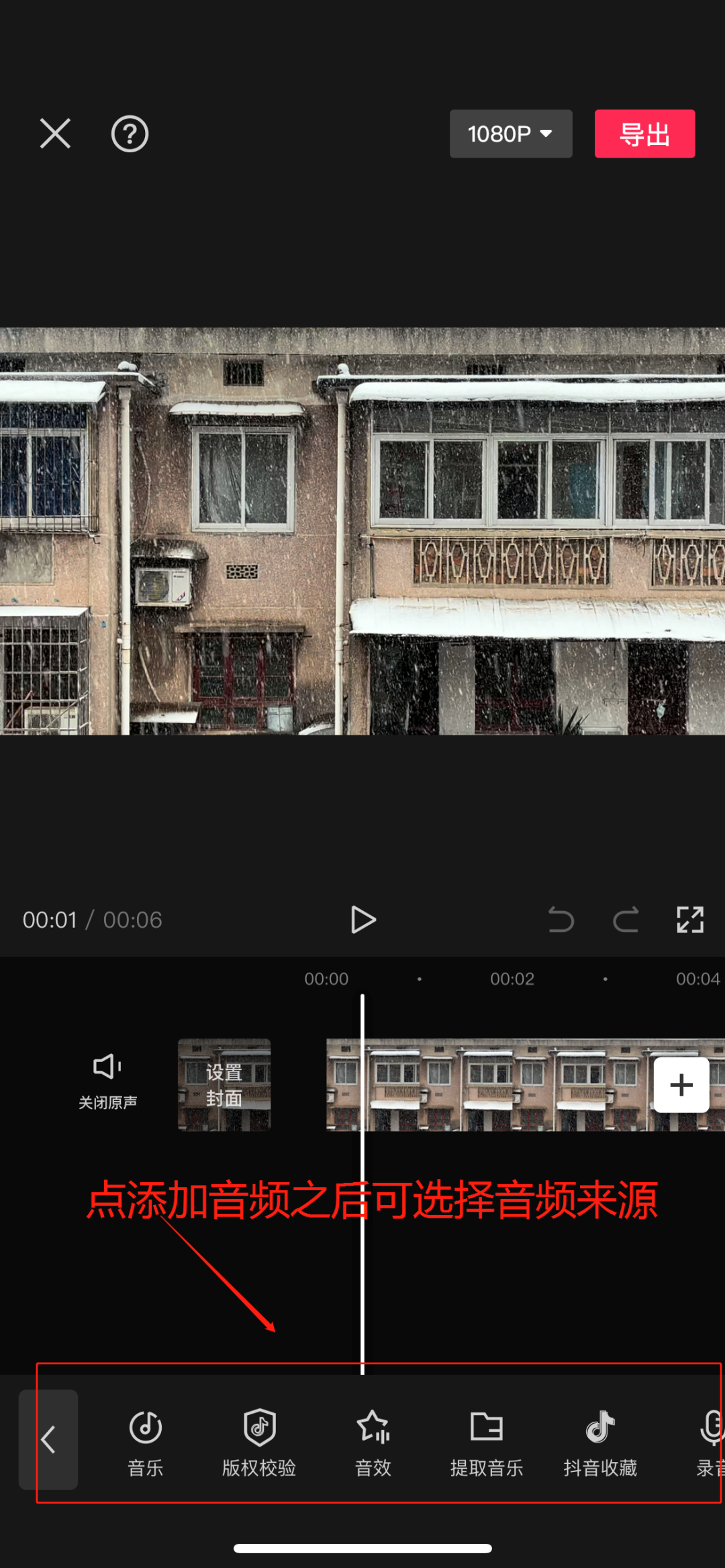
我们以从抖音收藏音乐为例子,给大家展示一下添加音频具体的操作。先点击抖音收藏,然后就会跳转到抖音收藏的界面,选择需要使用音乐,点击使用即可添加到音轨上,操作如下图
 音频在音轨上的状态
音频在音轨上的状态 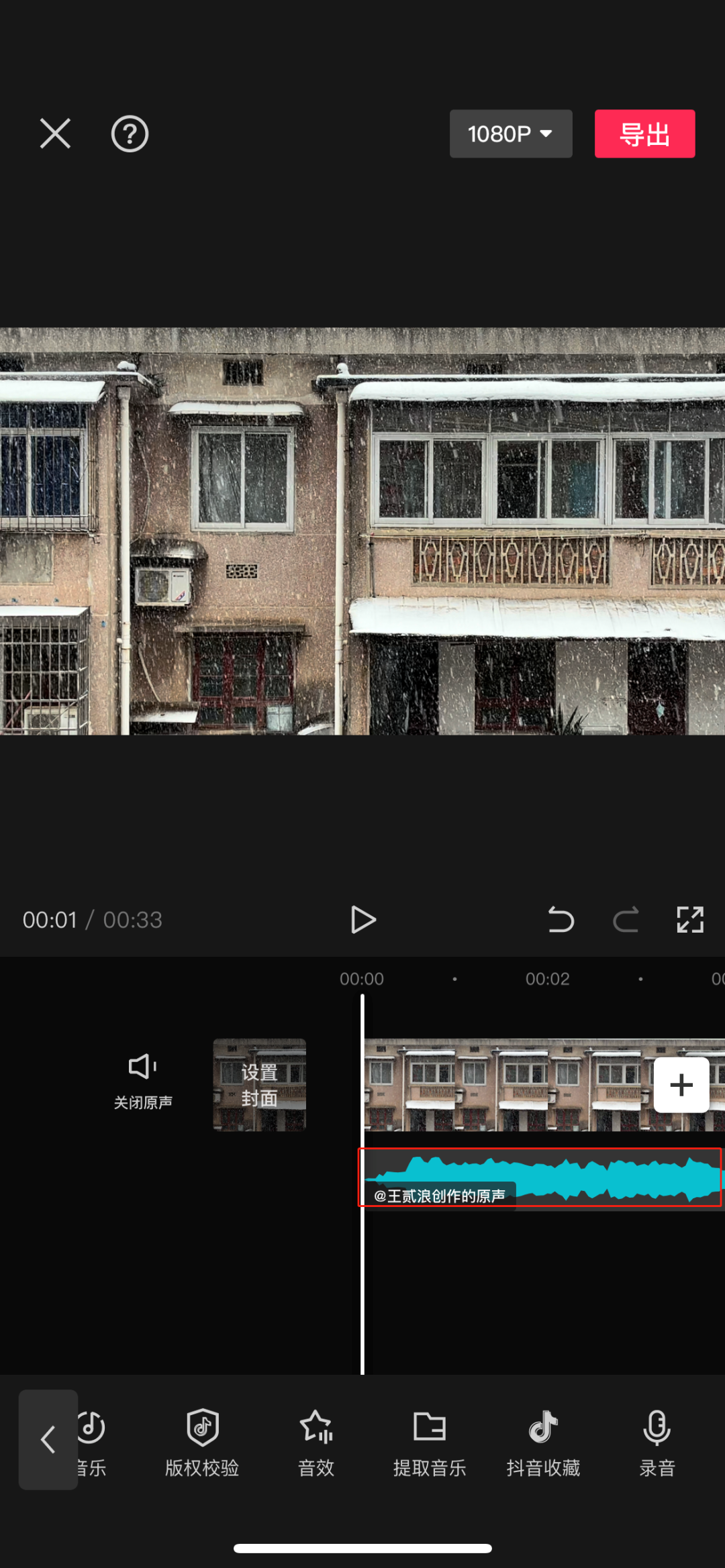
可以对音频进行分割,删减,调节音量等操作,然后可将对应的音频拖动到对应的视频下方,添加完之后可以直接预览。

5、添加字幕、添加文字,根据情况选择字体和样式。可以适当调整字幕速度,字体大小、加入动画等!点击文本,然后选择你需要添加的字幕,或者文字。

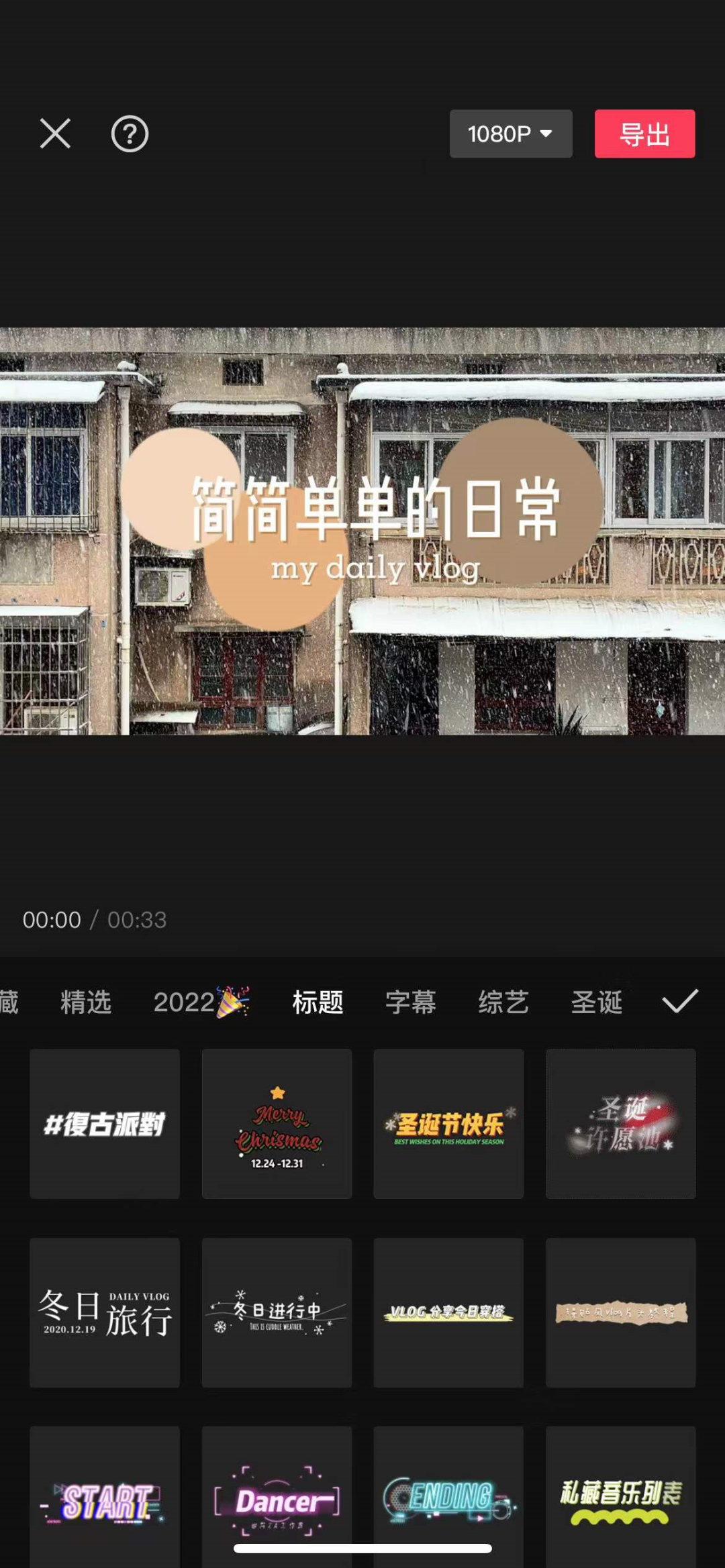
当然,你可以直接提取音频中的字幕,这样更加省事
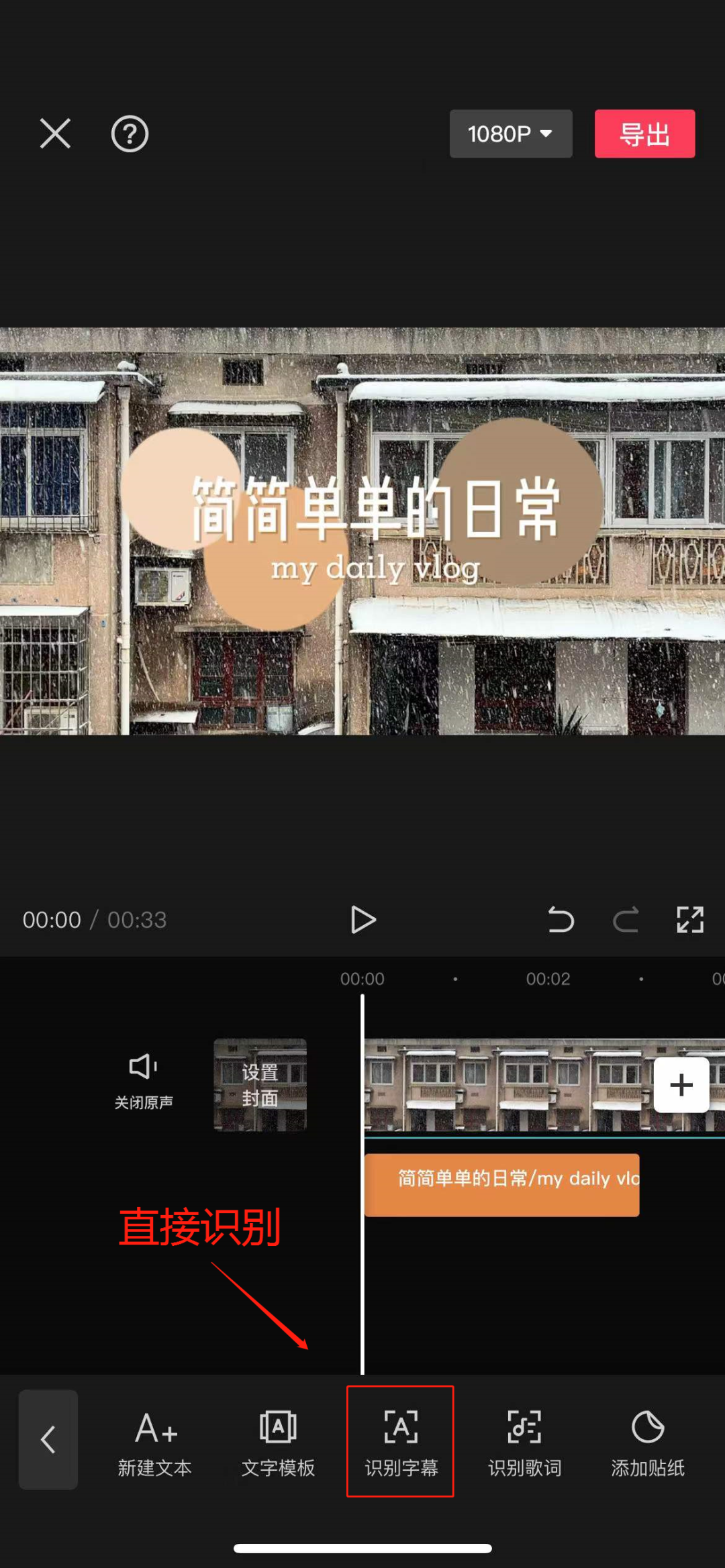
你也可以选择新建文本,添加自己想输入的内容,并设置动画。需要注意的是,要注意字幕和视频画面的衔接问题,一定要对应上。
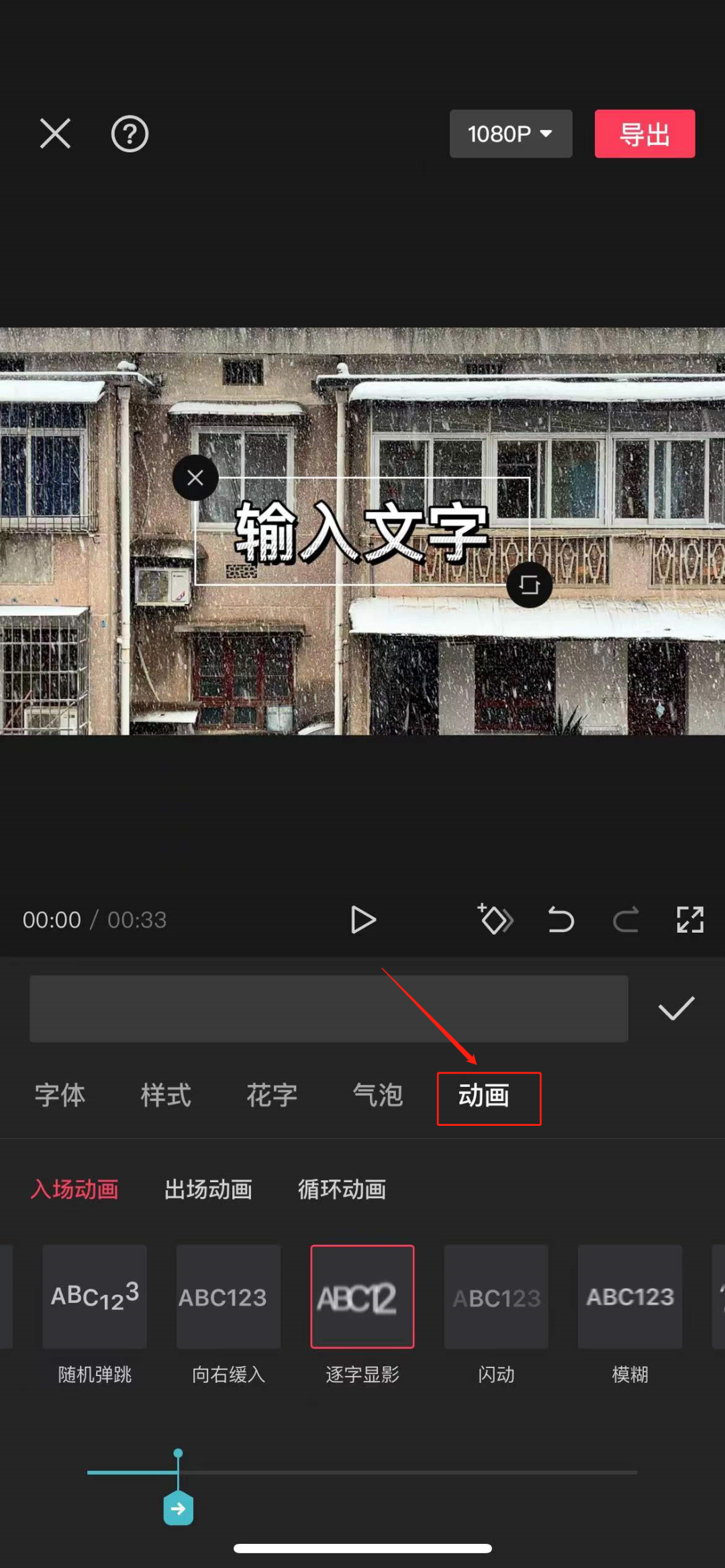
最后添加好字幕和音乐之后,再检查预览一遍就可以啦!今天给大家分享的是单个视频的基本剪辑操作,都非常简单,一看就会!剪映基础讲解
第一步:导入视屏
点击“+”开始创作,选择手机相册里需要编辑的视频,添加到项目里来
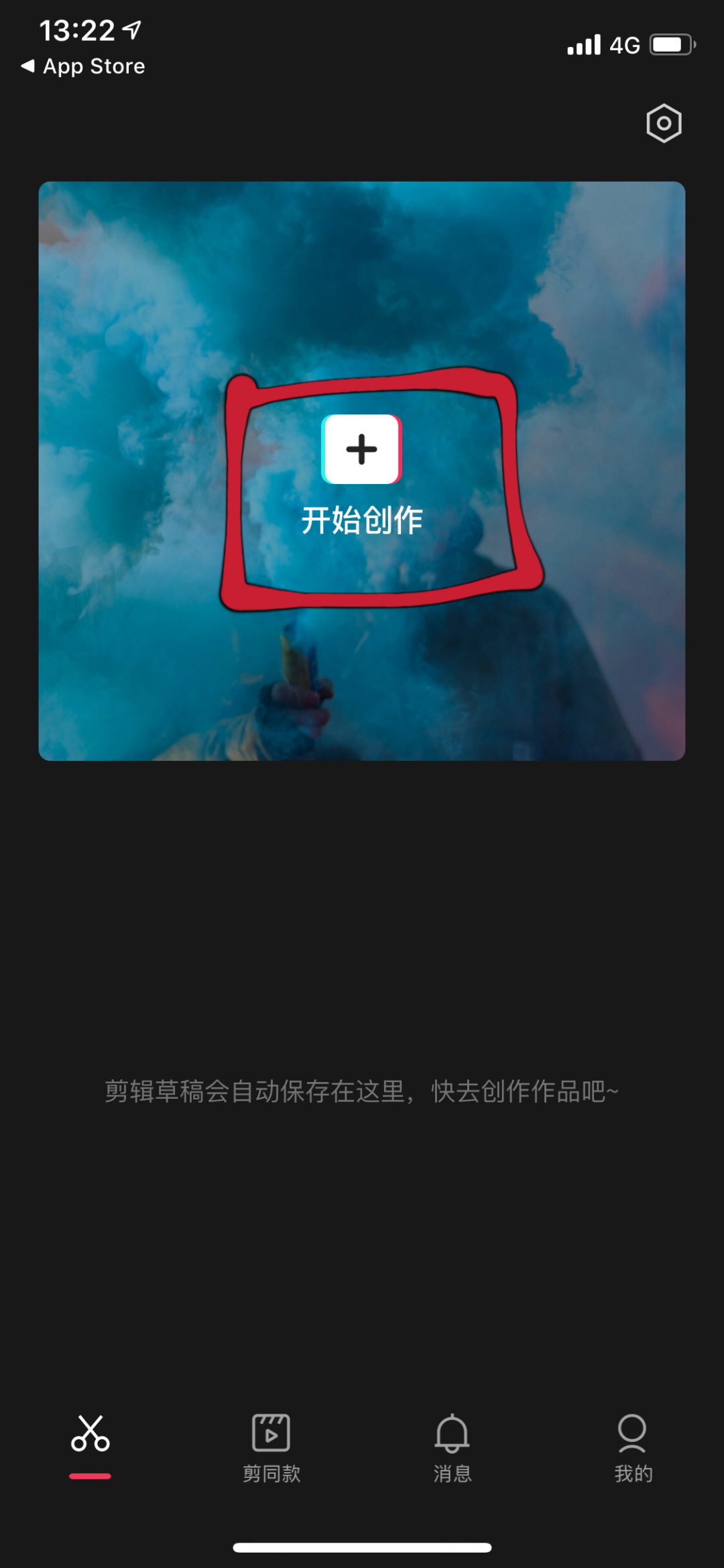
这里主要有预览界面、时间轴、工具栏。如果你后续还需要导入视频,点击时间轴上的加号键就可以继续导入,没有时长的限制。
第二步、视频编辑
当我们把上一步把视频添加进来后,下一个页面才是剪映的主要的剪辑工作页面,功能非常多,请认真听讲。
1
分割:
这就是我们的裁剪功能,当我们把视频添加进来后,例如说觉得这段视频的开头很完美,是我想要的,但突然发现视频某一段画面质量不OK或者不好的,那这个时候我们可以利用分割功能,裁剪掉某一部分的内容。
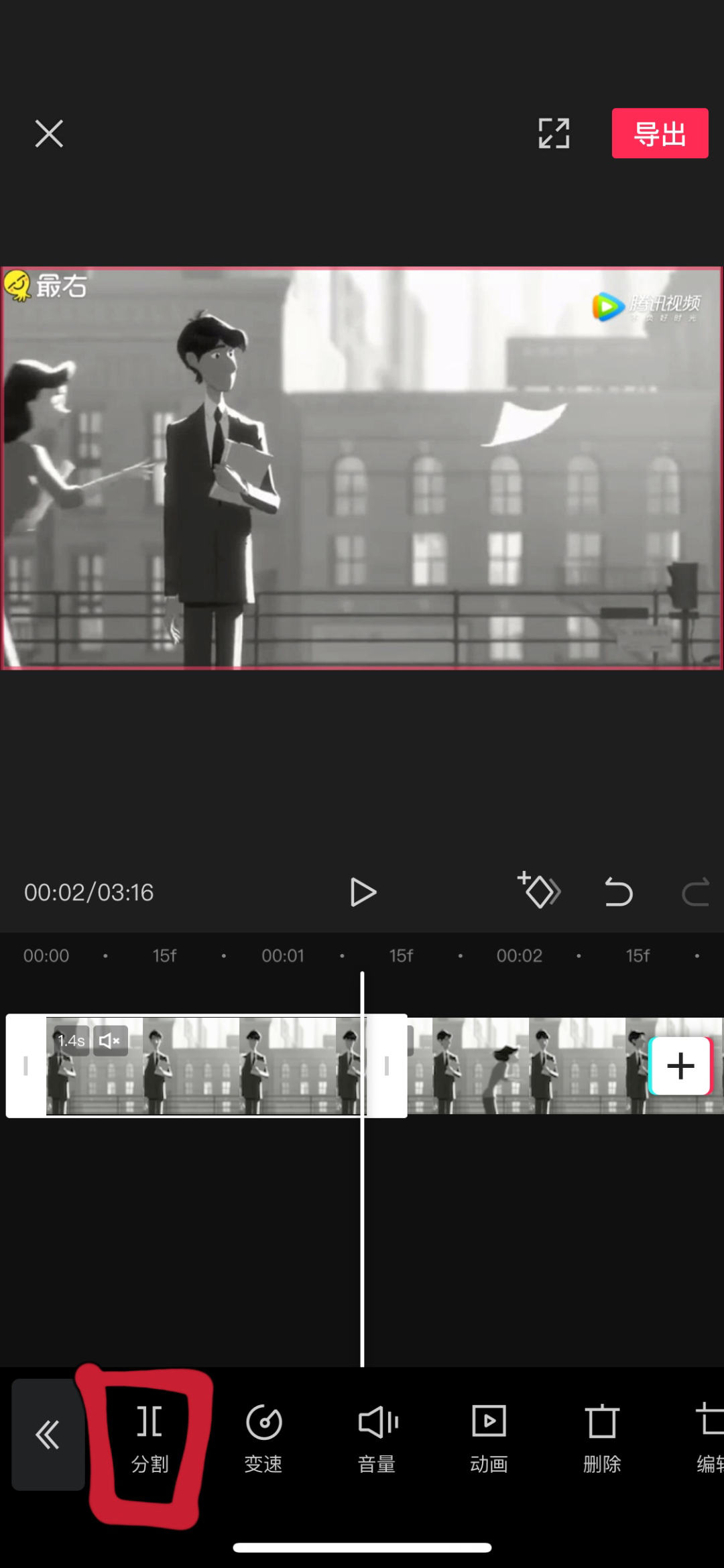
2
添加转场:
当我们裁剪完视频或者合并视频的时候,发现两段视频过渡不完美或者很生硬,那么这个时候我们就可以运用转场功能来让他们完美的衔接在一起。

3
添加音乐:
有时候视频拍摄出来噪音太大或者太过于单调无聊,这个时候我们可以添加背景音乐,让视频更生动,添加合适的音乐还能让人产生共鸣和情感,会让人对你的视频加深印象。
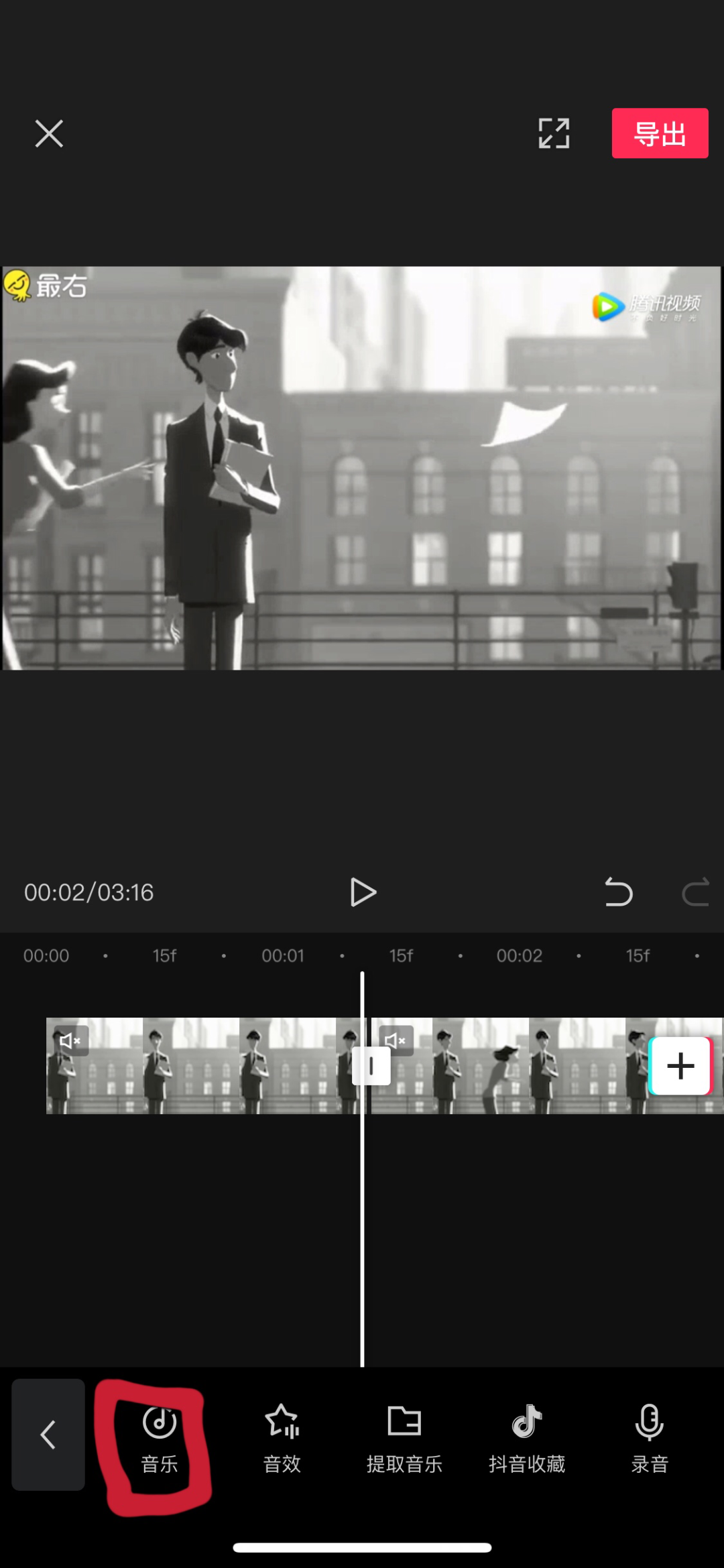
4
添加字幕:
添加字幕很难,要一个一个打字太费时间,其实有简单的方法哦 , 可以利用“文字识别”功能,快速完成字幕台词的添加。

5
特效和滤镜的使用:
视屏太过单一单调 这个时候我们可以添加一些简单的小特效来达到丰富视屏的目的,简单又快捷,瞬间让你的视屏上升档次
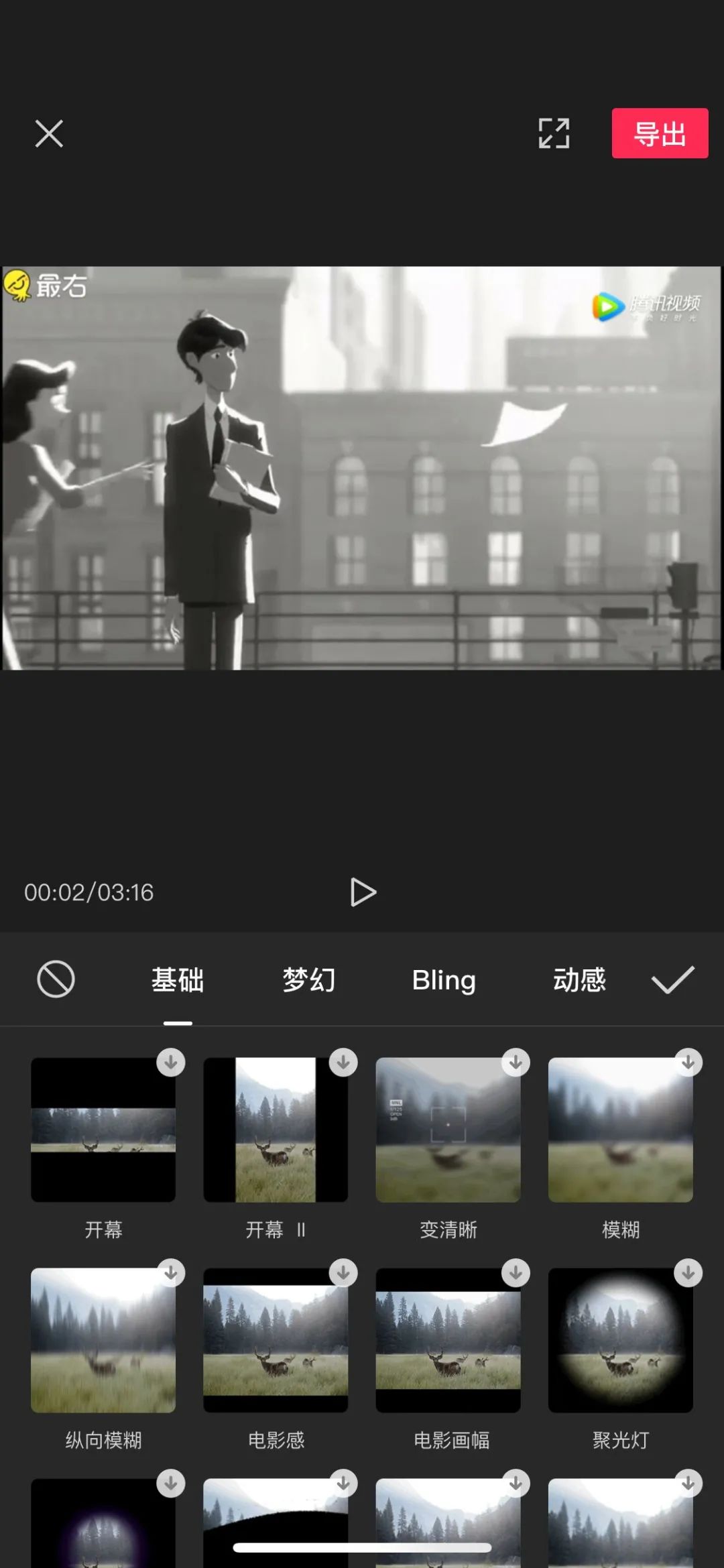
第三步、导出视频
点击右上角的导出按钮,保存到手机,也可以直接发布到抖音。
导出时需要注意的一点是导出格式,一般选择1080P,30帧。这个格式也是适合短视频平台上传的尺寸。

剪映功能介绍

我们来看工具栏,其实是有分主工具栏和子工具栏的,点击主工具栏上的任意的功能的话,都会进入到它的子工具栏。
我们先来选中时间轴上的视频素材,会自动进入到剪辑的子工具栏。这些功能都是针对单个素材的,我们一个个来看一下。


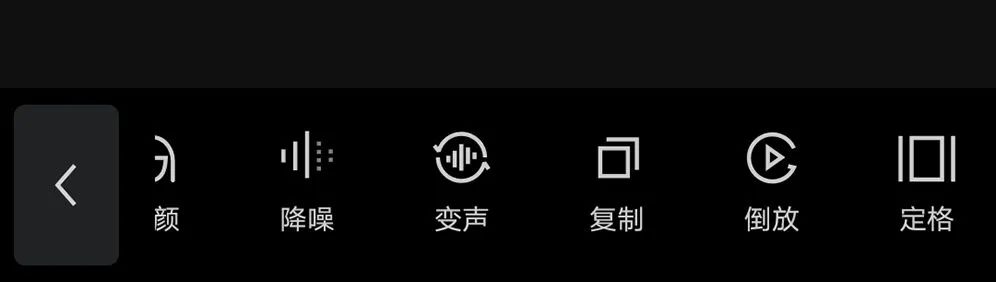
转场:

选择两段视频中间的白色小方框,这个的话,就是添加转场特效以及转场的时长。
转场有:基础转场、运镜转场、幻灯片、特效转场、遮罩转场五种。
我比较常用的就是基础转场里面的叠化,效果相对来说衔接比较自然。可以根据自己视频想要呈现的效果,来选择你要的转场特效。
添加字幕
点击【文字】【新建文本】可以输入你想表达的文字,并且里面的【样式】还有各种各样的中英文字体,预设好的描边字,字体的颜色也可以改变,描边的颜色、标签的底色以及阴影下面各种设置,同时可以改变字间距的大小和段落的对齐的对齐格式。
【花字】是预设好的艺术字,非常适合用来做标题和一些特效标签。
【气泡】里面有很多可爱的贴纸,里面的文字可以自己输入。
这些文字还可以使用【动画】功能,可以选择出场动画,入场动画和一直循环的动画,选择动画之后还可以调节动画变动的时间。
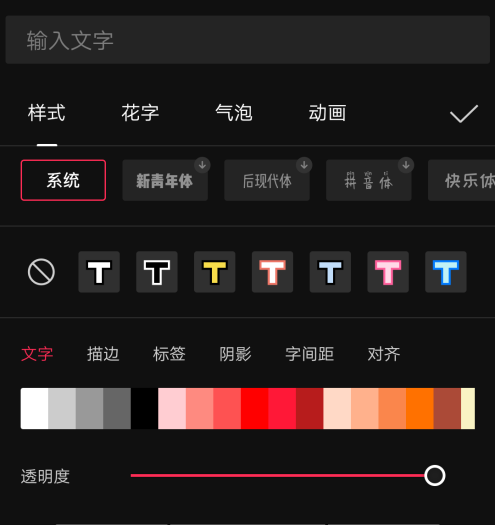
添加背景音乐

添加特效
剪映的基本操作就是以上内容了,大家多多尝试多多练习,
也可以剪出好看又有趣的视频哦。

01基本剪辑操作,轻松快速上手
下面介绍使用「剪映专业版」进行剪辑视频的一些基本操作方法和制作流程。首先,我们在「剪映专业版」中导入一个视频素材,移动时间轴到不要的视频片段处,点击“分割”按钮,选中分割后不需要的视频素材,点击“删除”,如图1所示。

图1、删除不要的素材在视频剪辑中选中素材后,在编辑区域中可以对视频进行定格、倒放、镜像等编辑处理,也可以直接在视频素材上鼠标右键,然后进行选择,如图2、3所示。

图2、编辑工具区域
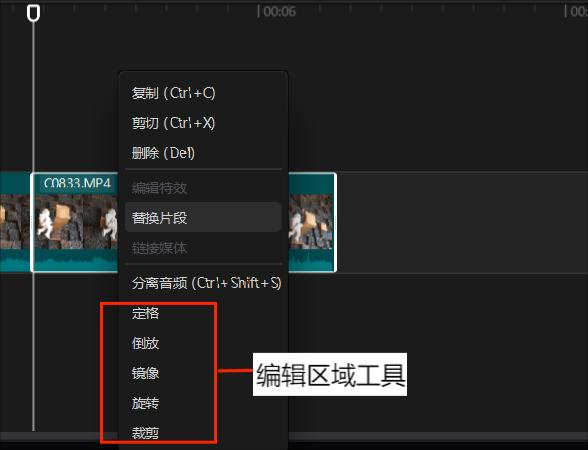
图3、鼠标右键找到编辑区域工具在进行一些编辑操作后,就可以点击「导出」按钮,导出视频。02逐帧细致剪辑,快速精确高效
在「剪映专业版」中,同时导入多个素材,如图4所示。如果导入素材的顺序不对,可以按住鼠标左键后拖到合适的顺序位置上,松开左键后即可成功调整素材位置。如图5、6所示。

图4、导入多个素材

图5、选中需要调整顺序的视频素材

图6、按住素材移动到合适的位置松开大家如果想要对视频素材进行更加精细的剪辑,只需要放大时间线即可,如图7所示。

图7、时间刻度上的最高精度在时间刻度上最高精度为2帧(2f),我们一般用不到这么高的进度,正常情况下放大到1秒的精度就可以了,如图8所示。
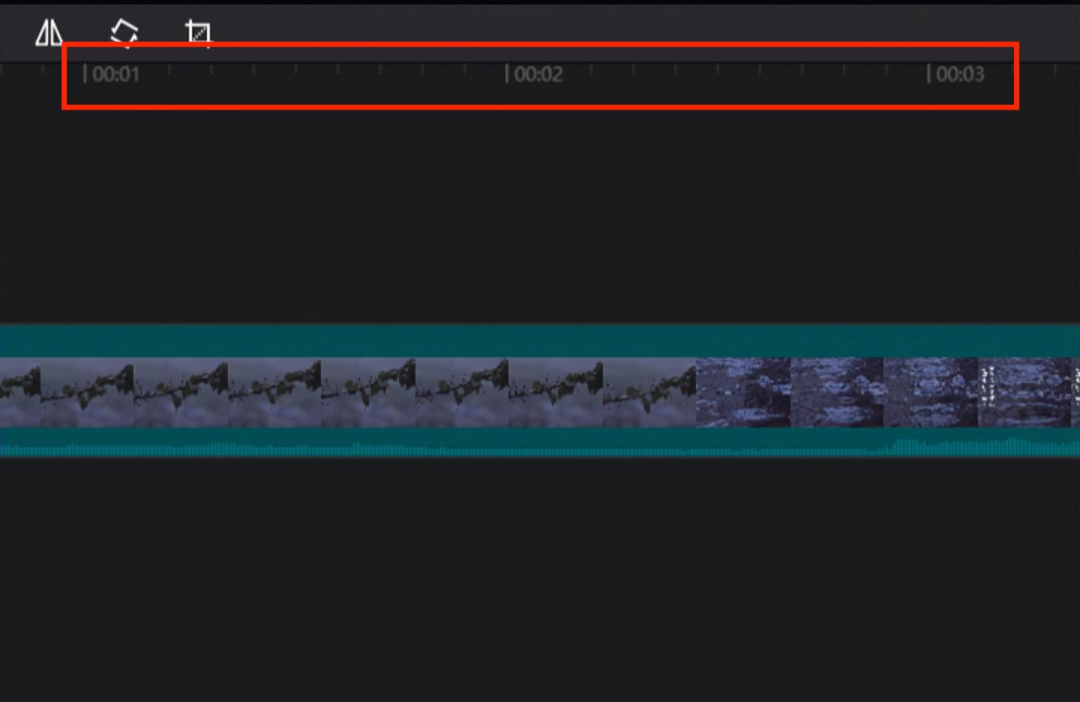
图8、正常放大的精度03缩小放大移动,自由支配调整在「剪映专业版」中,导入一段视频素材,选中视频素材后预览区会出现白色边框,表示已经被选中,如图9所示。

图9、点击选中素材选中后我们就可以用鼠标左键拖拽白色边框四个角,进行放大和缩小的操作,如图10所示。

图10、鼠标左键按住进行拖拽大家也可以根据需要,鼠标左键按住预览区的素材上下左右进行移动,如图11所示。
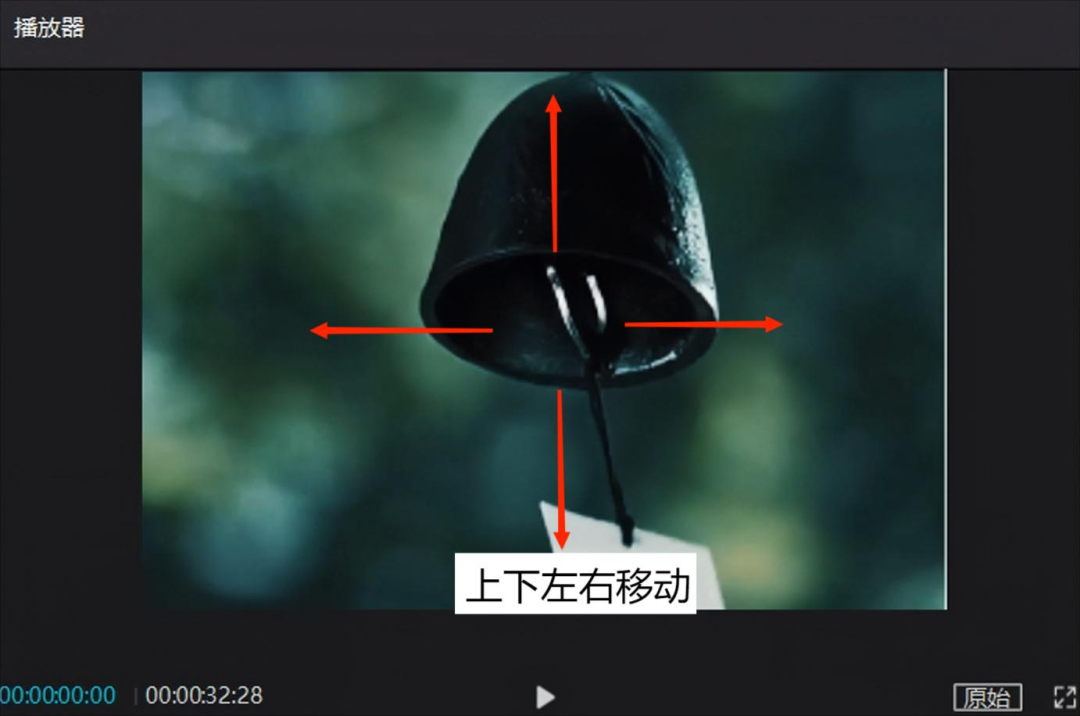
图11、鼠标左键按住画面进行上下左右移动04巧用裁剪功能,调整素材角度有时候需要去除视频素材边角处的一些不需要的东西或者进行二次构图突出画面主体,就需要用到「剪映专业版」中的裁剪功能。导入素材后选中视频素材,在编辑区域中点击裁剪,如图12所示。
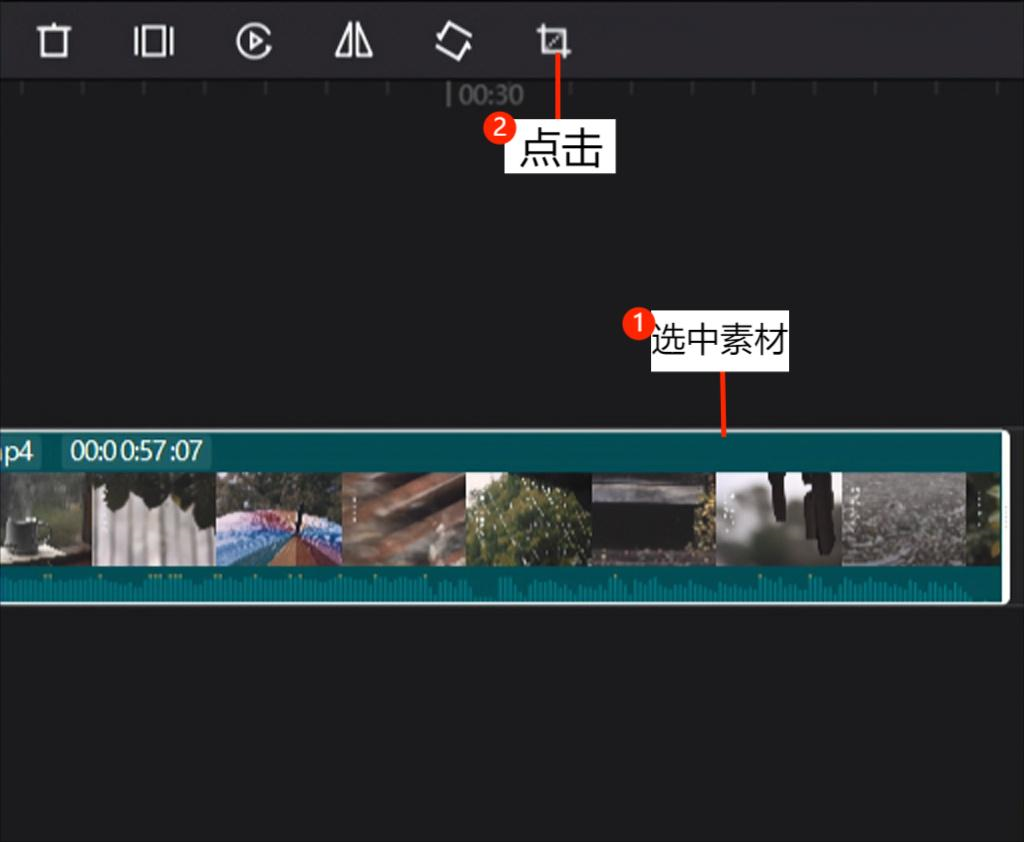
图12、点击裁剪按钮进入到裁剪界面后,可以使用鼠标左键拖动画面的上下左右四个点进行裁剪,如图13所示。
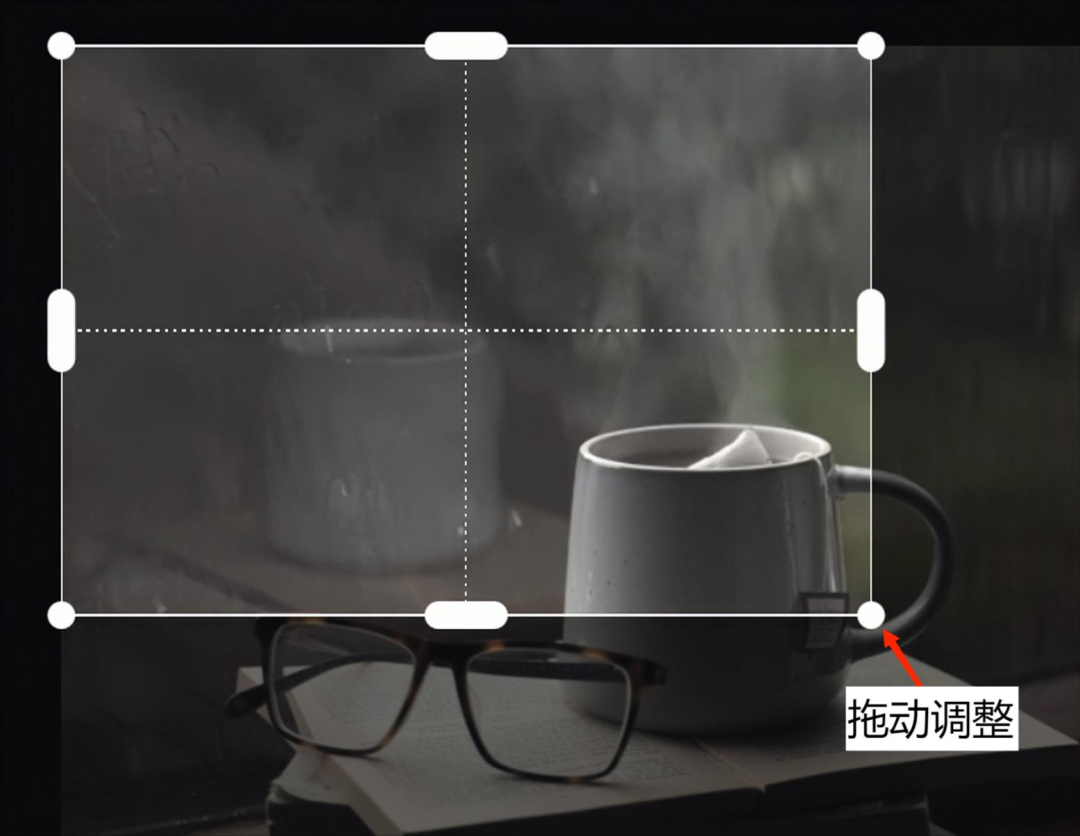
图13、拖动调整画面比例在裁剪界面左下角的旋转角度可以使画面旋转至任意角度,如图14所示。

图14、
左右拉动调整旋转角度 在裁剪界面的正下方是裁剪比例,可以一键裁剪成合适的画面比例,比如16:9(西瓜视频画面比例)、9:16(抖音视频画面比例),如图15所示。

图15、
按需求选中视频比例05用关键帧动画,做出运动效果下面给大家介绍一下关键帧。关键帧就是自定义动画,说白了就是让什么样的素材,过多长时间,最后变成什么样。关键帧分为位置变化、大小变化、透明变化等等。当我们导入一段视频素材,刚开始是看不见关键帧的。当我们选中素材后,在右边的功能面板中,不透明度、位置、旋转和缩放功能后面有个菱形的小图标,这就是关键帧的按钮,如图16所示。

图16、
关键帧按钮我们导入视频,选中视频素材,然后把时间线放大一些,让时间线停在2秒处;在右边功能面板里找到缩放功能,在缩放功能最后面点击菱形关键帧按钮,给缩放打一个关键帧,如图17所示。
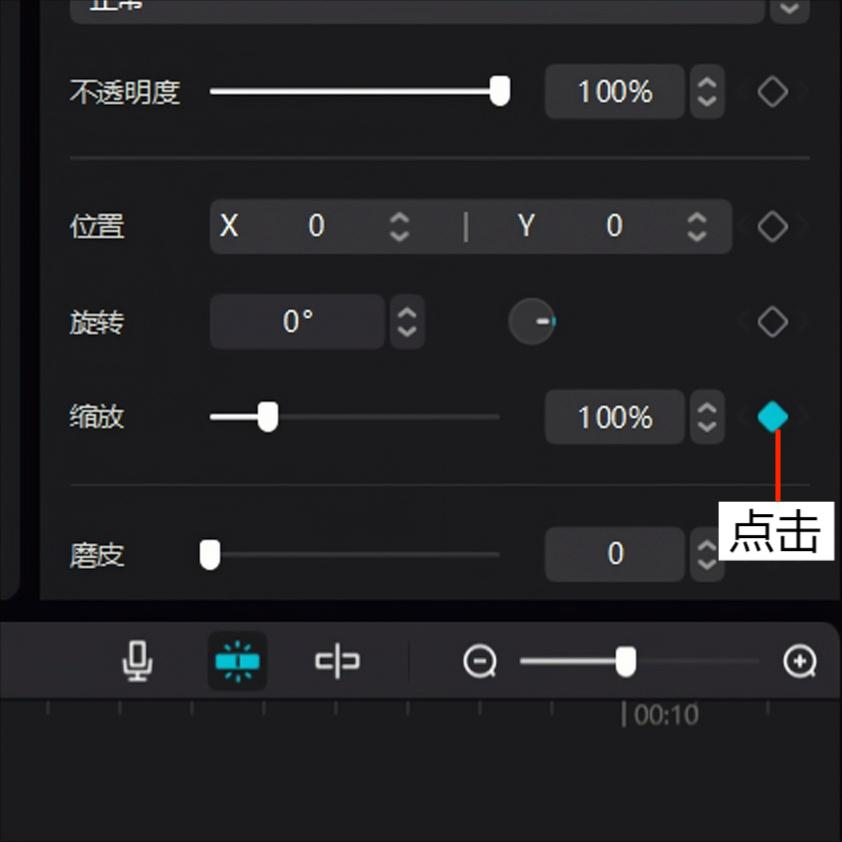
图17、
点击缩放关键帧按钮然后把时间线移动到4秒处,把视频素材放大处理,如图18所示。

图18、
放大画面最后我们的缩放关键帧就打好了,试着从2秒处开始播放,就可以看到视频画面在4秒处就被放大了,如图19所示。

图19、
缩放关键帧完成06两种变速方案,多种预设效果在「剪映专业版」中,导入一段视频素材,选中视频素材后,在右边的功能面板中点击变速按钮,如图20所示。

图20、
点击变速按钮进入变速界面后,有常规变速和曲线变速两种变速方式,在常规变速中可以控制倍数对视频素材快放和慢放,如图21所示。
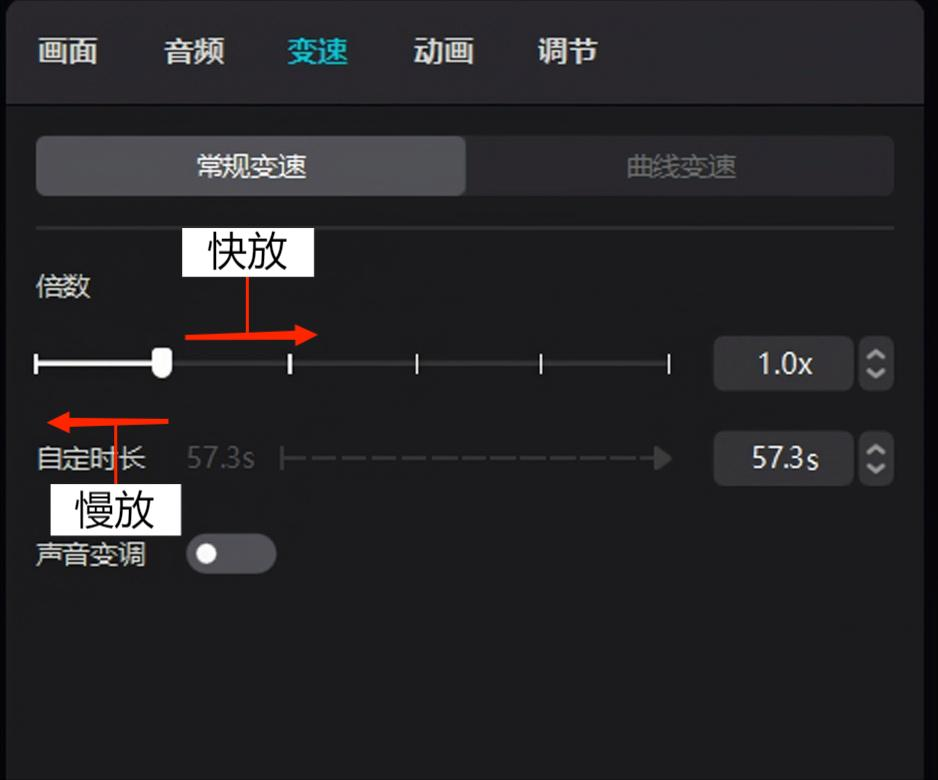
图21、
拉动控制快和慢1.0x就是视频的正常速度,小于1.0x就是慢放,视频时间会被拉长;大于1.0x就是快放,视频时间会被缩短,如图22、23所示。

图22、2倍快放
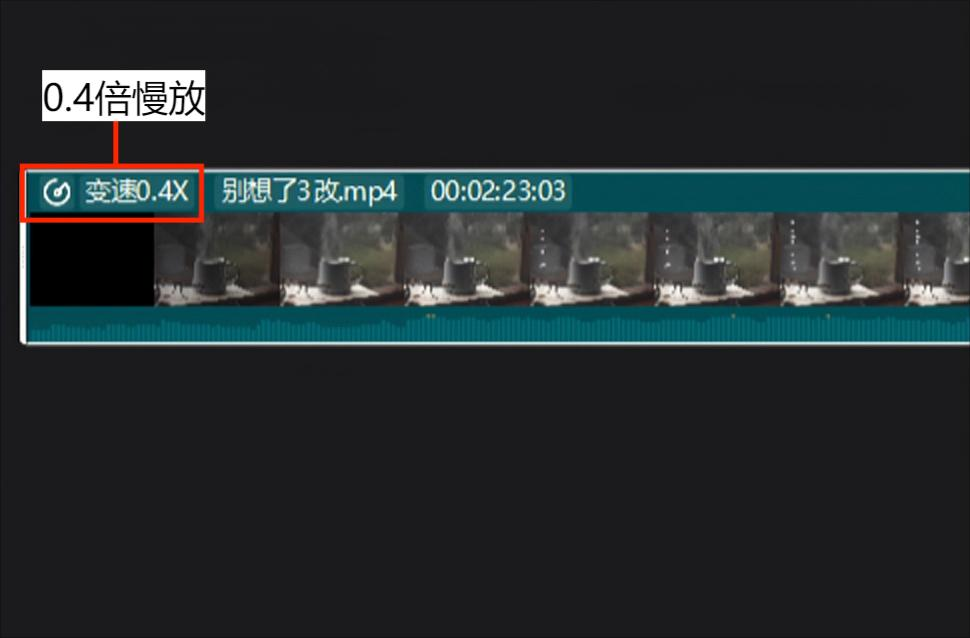
图23、0.4倍慢放
选中素材后在变速界面中点击曲线变速按钮,会出现六种曲线变速的预设和一个自定义变速,如图24所示。
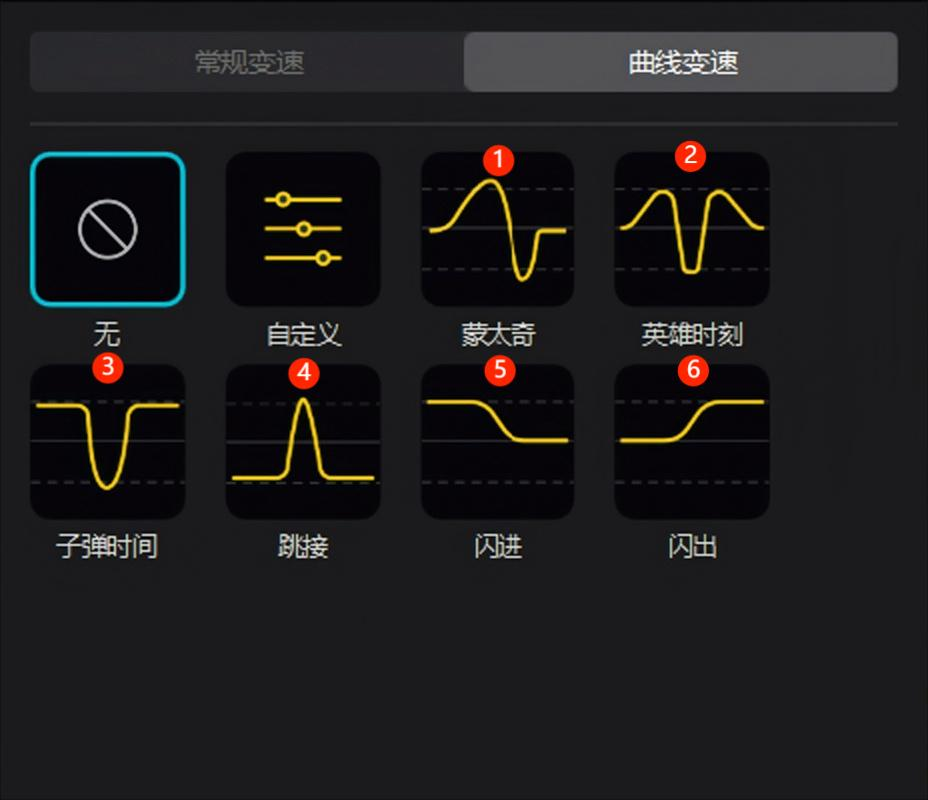
图24、 6种预设和自定义点击自定义按钮,进入曲线调节界面,如图25所示。

图25、 自定义中的速度曲线我们可以根据自己的想法拖动速度点,把速度点往上拉代表视频加速,把速度点往下拉代表视频减速,如图26所示。
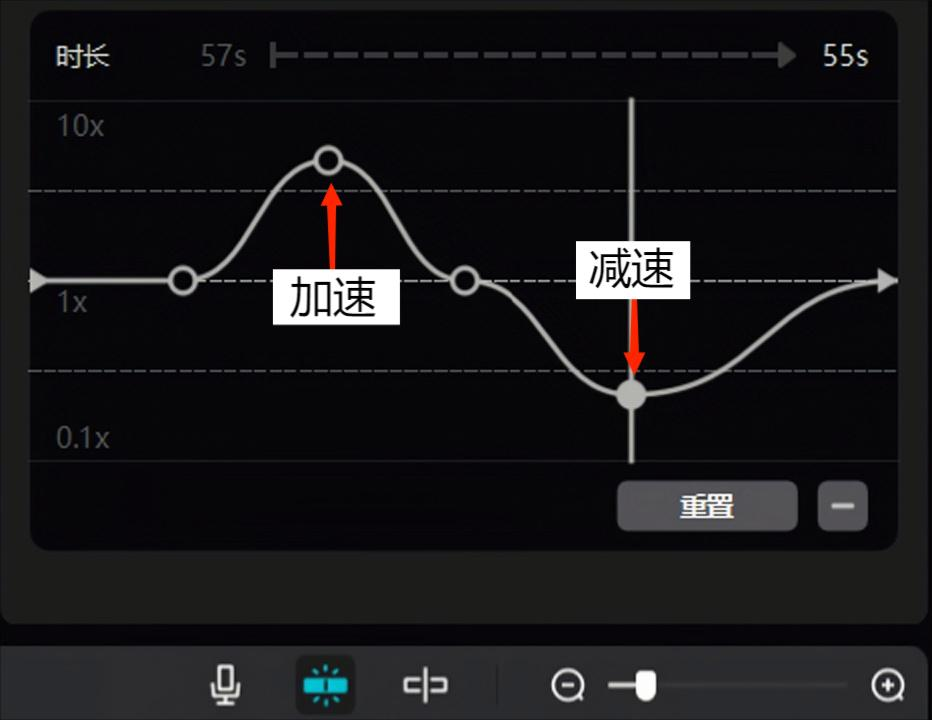
图26 、向上加速、向下减速把变速里的时间轴移动到没有速度点的线上,点击右下方的加号按钮,即可添加新的速度点,如图27所示。

图27 、添加速度点将时间轴移动到速度点上,点击右下方的减号按钮,即可删除速度点,如图28所示。
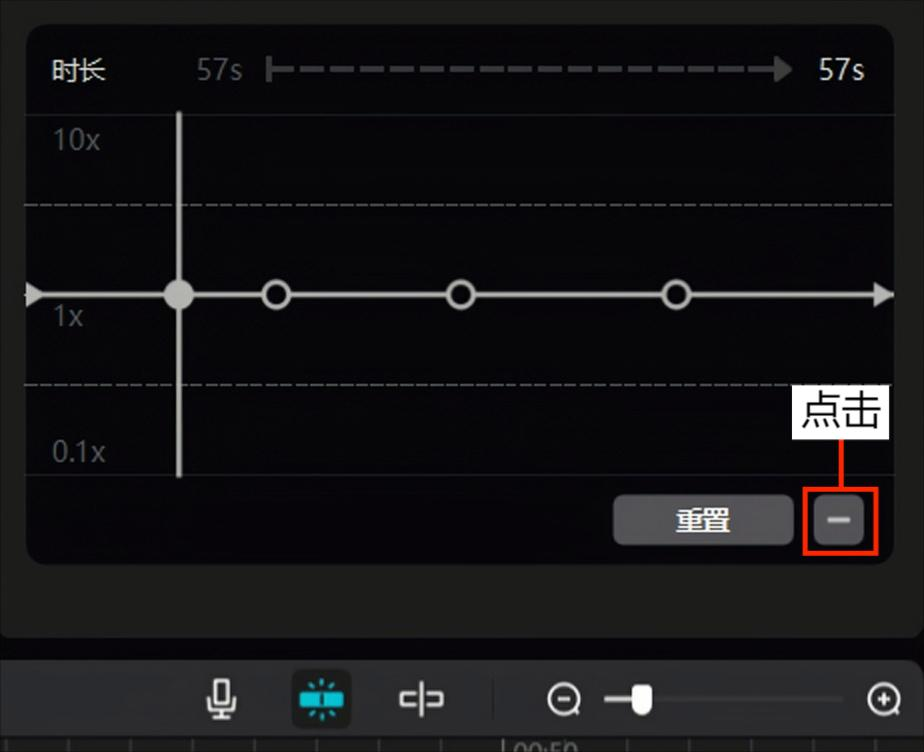
图28、 删除速度点如果对当前操作不满意,点击下方的重置按钮,即可重新调节速度,如图29所示。
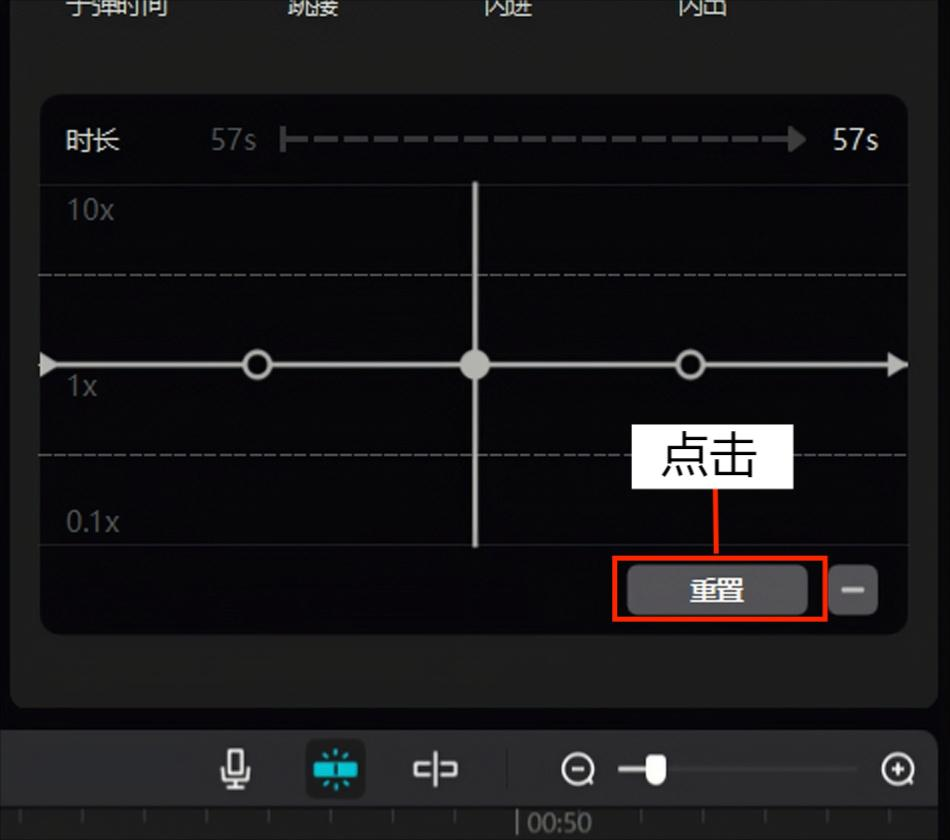
图29、
重置按钮
小结:本节的难点在于关键帧和曲线变速。熟练使用关键帧和曲线变速可以让视频行云流水,达到意想不到的效果。关键在于剪辑者的逻辑思路,在剪辑前,你的脑海里就得有个大致的框架,知道自己想要什么样的效果,这样剪辑起来才能事半功倍。
“剪映”APP是抖音官方推出的一款手机视频编辑剪辑应用。带有全面的剪辑功能,支持变速,多样滤镜效果,以及丰富的曲库资源。编辑完成之后还可以一键分享到抖音。
02使用创作脚本


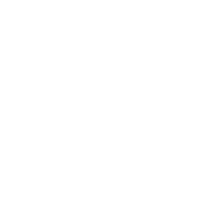


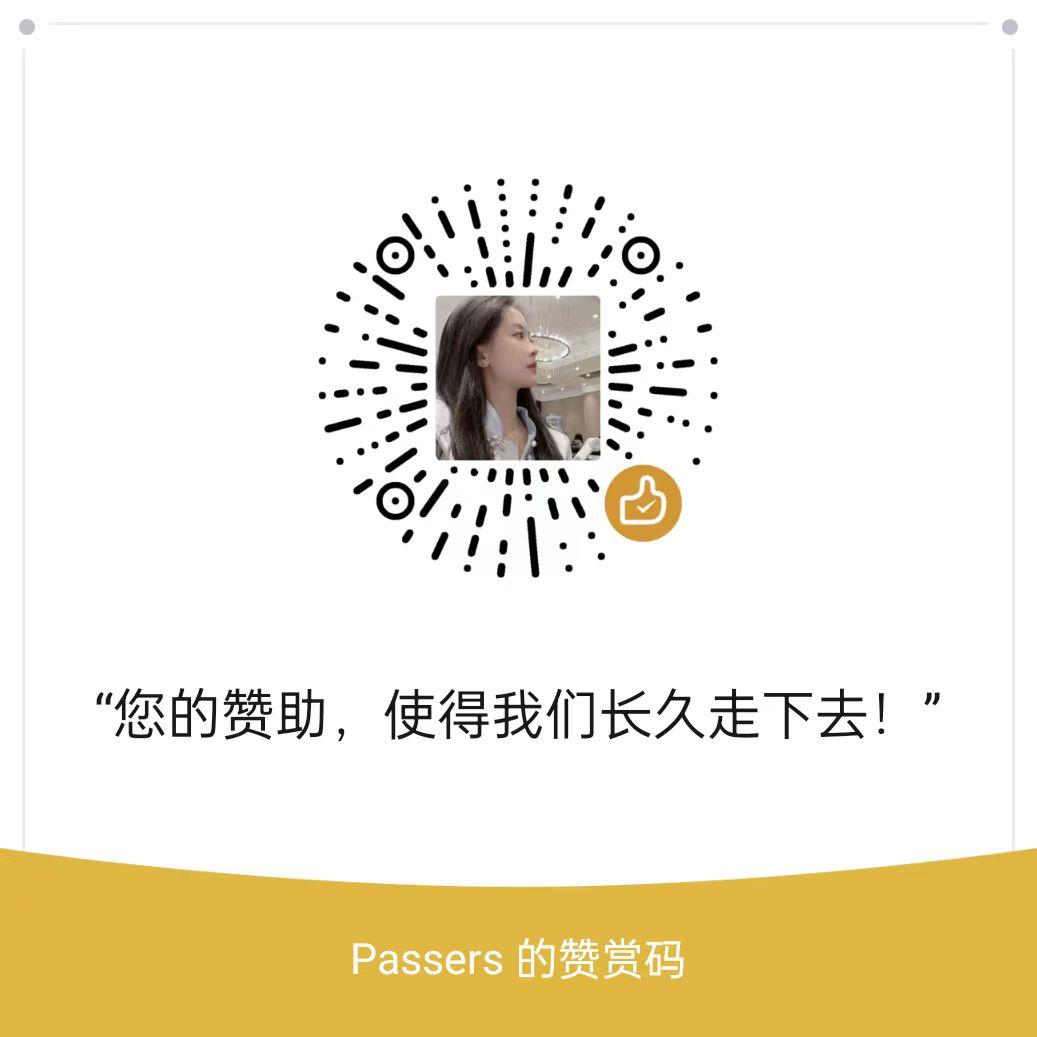


 琼ICP备2022007329号
琼ICP备2022007329号